

在本文中,我们将研究用虚拟数据填充员工数据库的过程,我们预先设计了它的模式。用虚拟数据填充SQL数据库对于运行测试很有用。最简单的方法是使用可视数据生成工具用随机数据填充SQL表。
使用SQLServer数据生成器生成数据
SQLServer工具的数据生成器与SSMS和dbForgeStudio集成。重要的是,根据列标题、维度和数据类型生成真实的测试数据。此外,表之间的关系也被考虑在内,因为数据生成过程依赖于它们。
要打开此组件,请右键单击SSMS中所需数据库的数据生成>新数据生成:
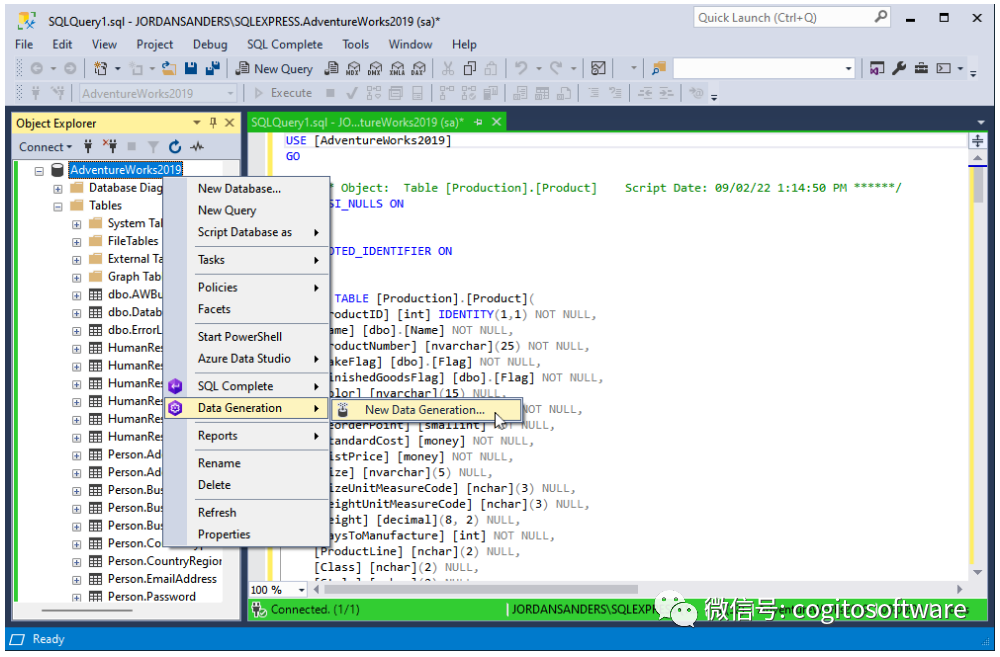
图1.在SSMS中运行DataGenerator for SQL Server工具
如果您使用的是dbForgeStudio,请从主菜单中选择工具>新数据生成:
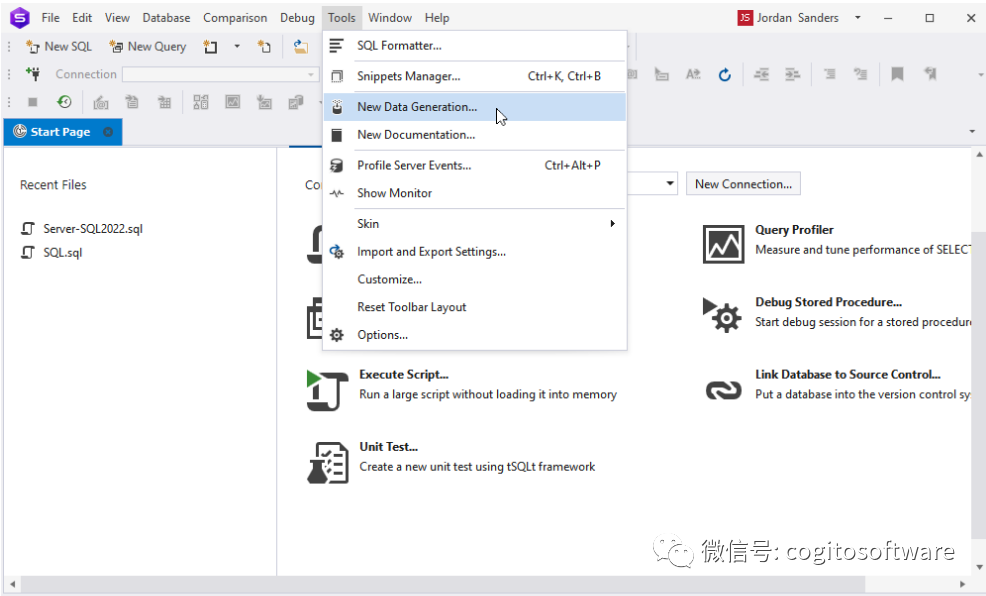
图2:在 dbForgeStudio 中运行DataGenerator for SQL Server工具
在“数据生成器项目属性”窗口的“连接”选项卡上,您可以看到当前的MSSQL Server 实例和为数据生成选择的数据库,您可以对其进行编辑(如有必要)。然后点击下一步:
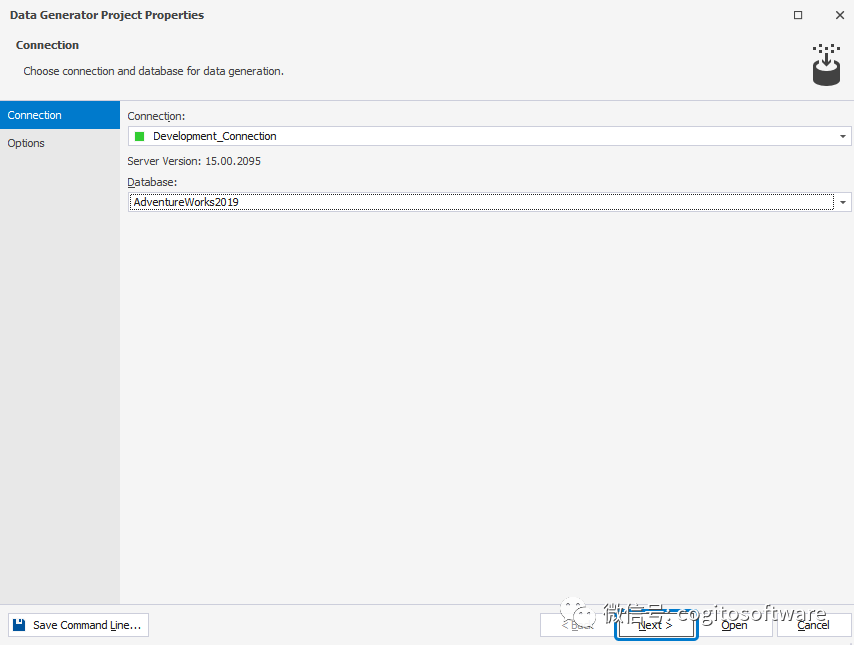
图3:连接选项卡的配置
然后,在选项选项卡上,设置数据生成选项:
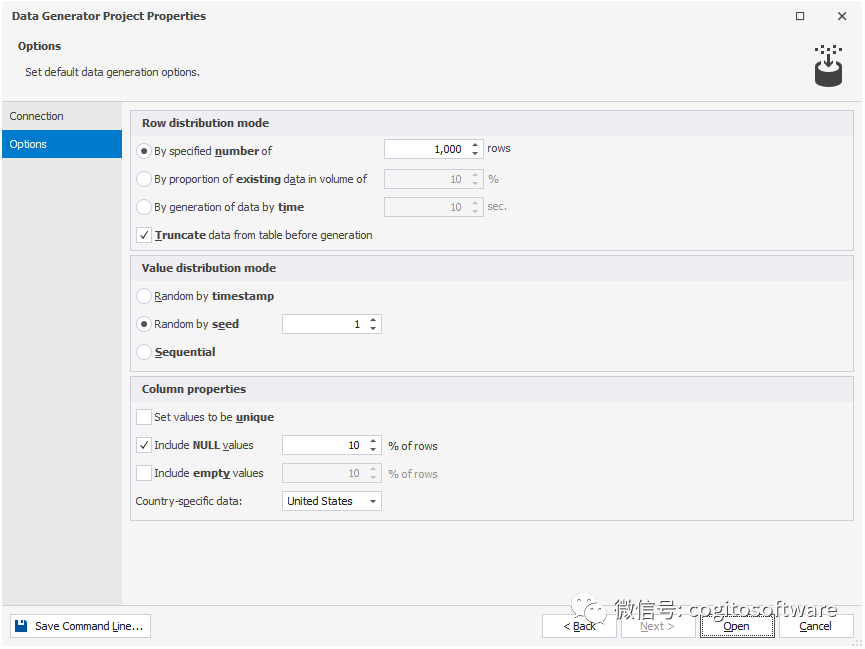
图4:数据生成选项的配置
请注意,您可以在不同的模式下生成SQL 测试数据:
按指定行数(默认1000行)
按现有数据量的百分比(默认为10%)
按时间生成数据(默认10秒)
您还可以通过设置Truncatedata from table before generation参数来删除生成前的数据。
您可以通过以下方式之一设置值分配方式:
1.按时间戳随机
2.种子随机(默认值1)
3.顺序
您还可以设置列属性:
1.设置唯一值
2.包含NULL值(默认10%的行)
3.包含空值(默认10%的行)
您可以通过单击数据生成配置窗口左下方的保存命令行将配置保存到.bat 文件。
完成配置后,单击数据生成配置窗口右下角的打开。
然后,您将看到一个进度条,指示正在加载表元数据。之后,将出现一个窗口,其中包含每个选定表的数据生成的详细配置:
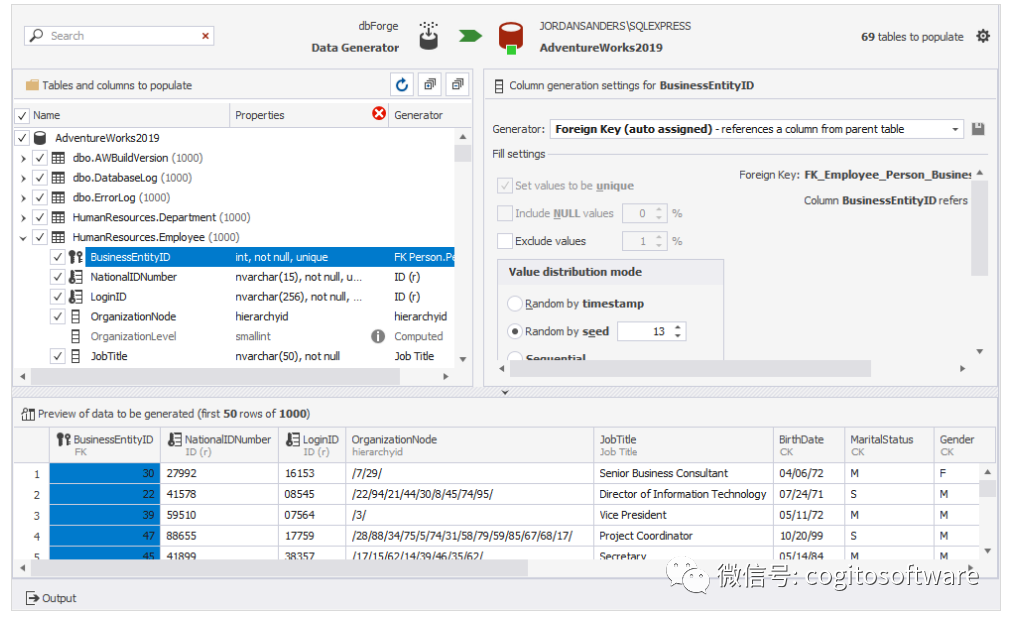
图5:每个选定表的详细数据生成配置
在左侧选择要填充的表和列。在右侧为所选表设置表创建模式。
以下是生成数据的实例(注意这些是真实姓名)。
右上角有一个带有上述数据生成配置的按钮。
要开始数据生成,请单击对话框顶部中心的绿色箭头。将出现一个用于选择其他配置的对话框。在这里,在“输出”选项卡上,您必须准确选择生成数据的方式:作为脚本、作为文件或作为数据库。我们选择最后一个选项,然后单击Next:
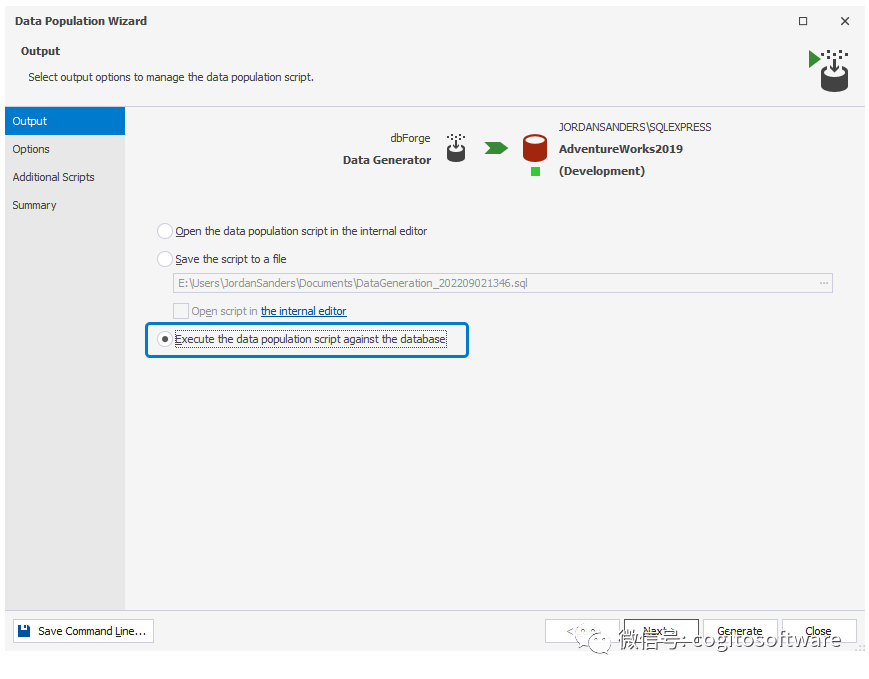
图6:输出选项卡的配置
之后,您可以在“选项”选项卡上设置其他参数。在这种情况下,您需要取消选中数据库备份选项并单击Next:
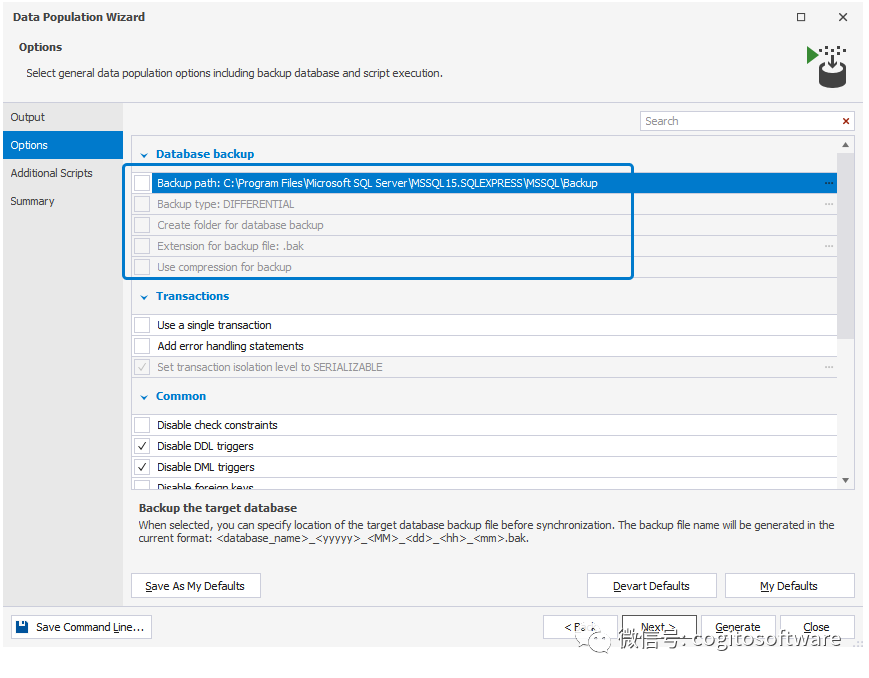
图7:选项选项卡的配置
您可以在附加脚本选项卡上指定附加脚本。在我们的例子中,我们只需单击Next:
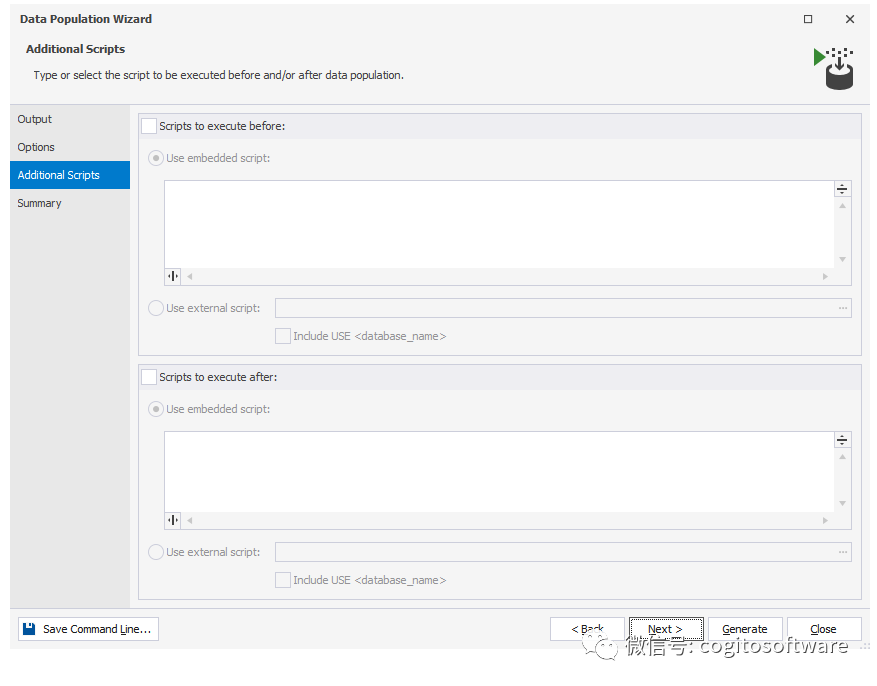
图8:附加脚本选项卡的配置
在摘要选项卡上,您将找到有关配置和警告的信息。在这里,您还可以通过单击SaveCommand Line将所有配置保存为.bat 文件。单击Generate开始数据生成过程:
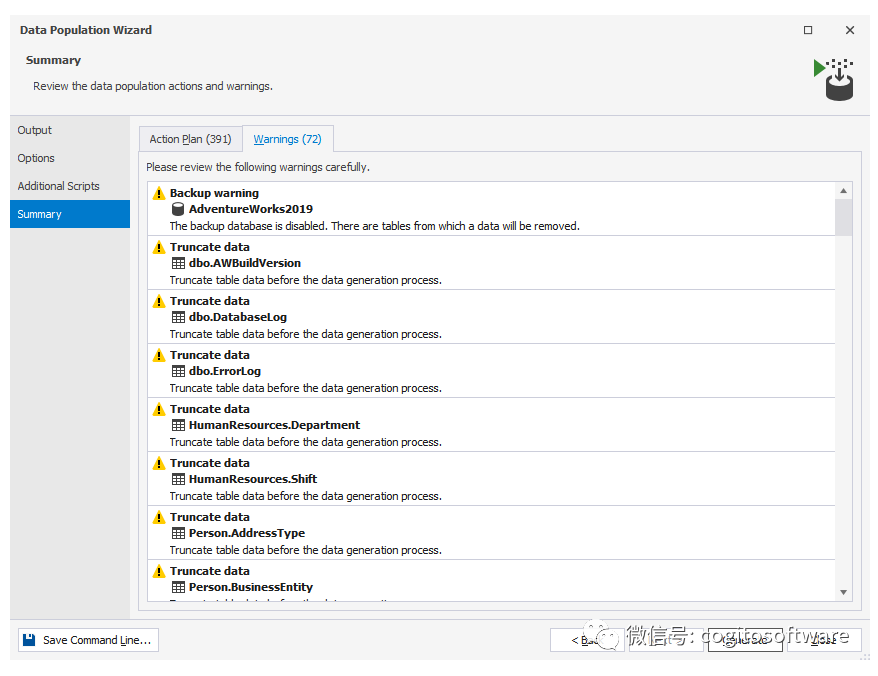
图9:摘要选项卡上的一般信息和警告
出现数据生成窗口:
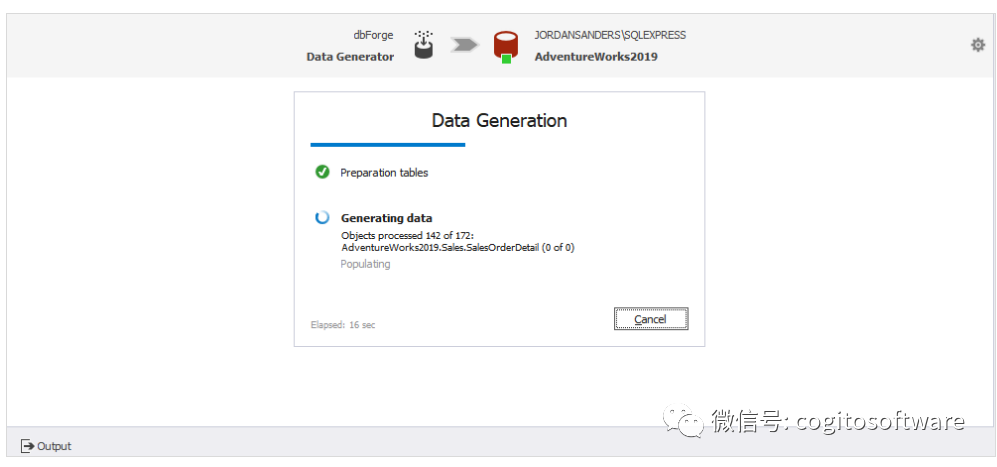
图10:数据生成过程
然后用数据填充表格。例如,表Employee包含以下生成的数据:
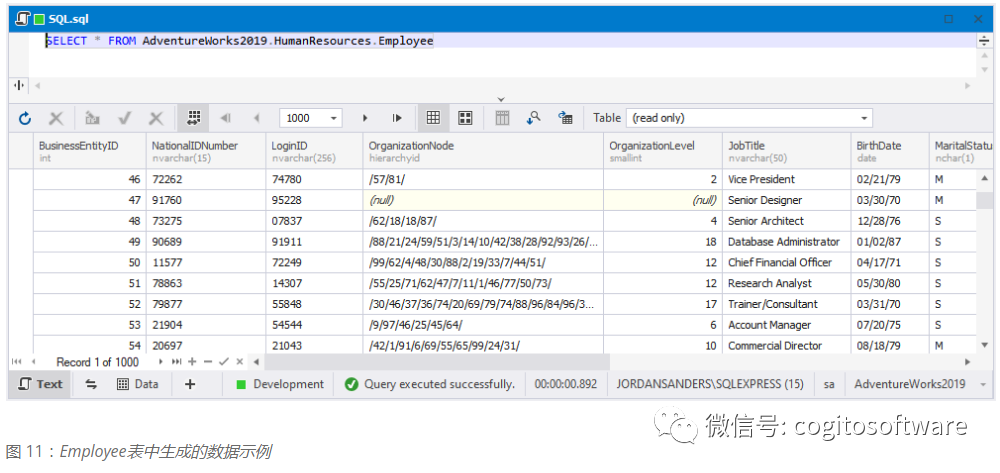
图11:Employee表中生成的数据示例
结论
我们用真实数据填充数据库以测试功能和利用率。可以为负载测试生成更多随机数据。此外,可以借助dbForge单元测试工具加快实际测试过程。
借助SQL数据生成,您不仅可以计算出数据库的增长率,还可以计算出数据量增加导致的查询性能差异。
审核编辑:郭婷
全部0条评论

快来发表一下你的评论吧 !
