

Altium Designer 23.5.1
发布时间:2023年5月18日
Altium Designer 23.5.1 离线包
15天免费试用 Altium Designer
PCB设计改进
添加了新的PCB剖面视图
为了更好地展示复杂PCB的布局和结构,我们在PCB编辑器中添加了Section View功能。当需要显示PCB中通常不可见的详细信息时,可以使用Section View功能(例如,当将较小SMD元件放置在较大元件或机械零部件下,导致难以实施元件移动和距离测量等操作时)。
Section View功能在PCB编辑器的3D布局模式下可用(View » 3D Layout Mode,按下快捷键3)。选定View » Toggle Section View命令,单击Active Bar上的 按钮,或者使用Section View面板的Section View选项卡上的Section View选项按钮,在Edit、On和Off之间进行显示切换。
按钮,或者使用Section View面板的Section View选项卡上的Section View选项按钮,在Edit、On和Off之间进行显示切换。
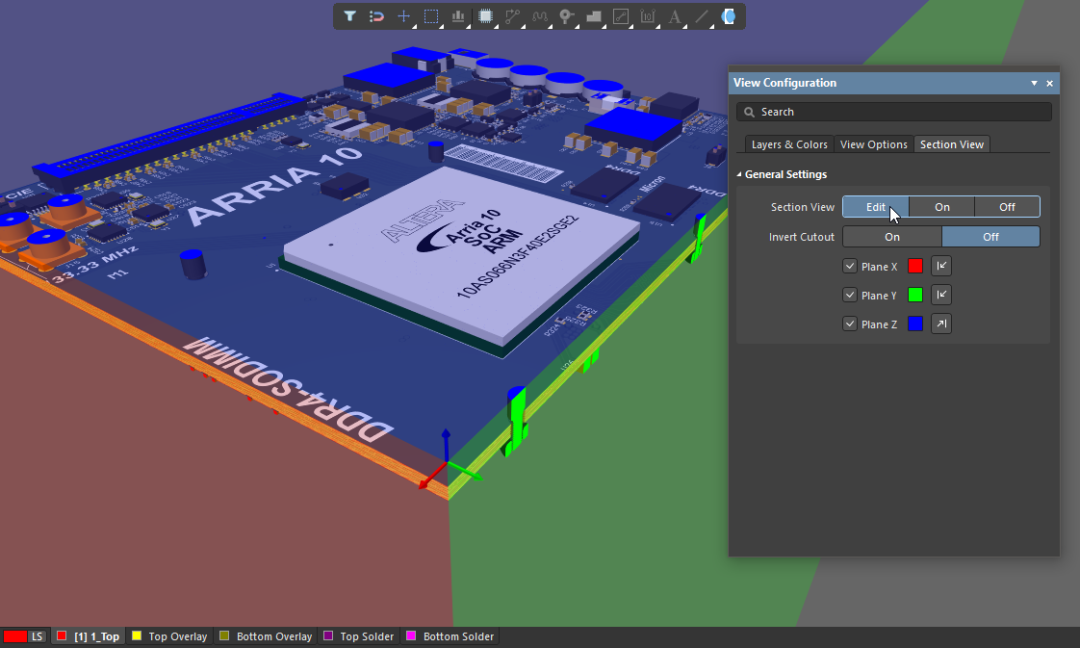
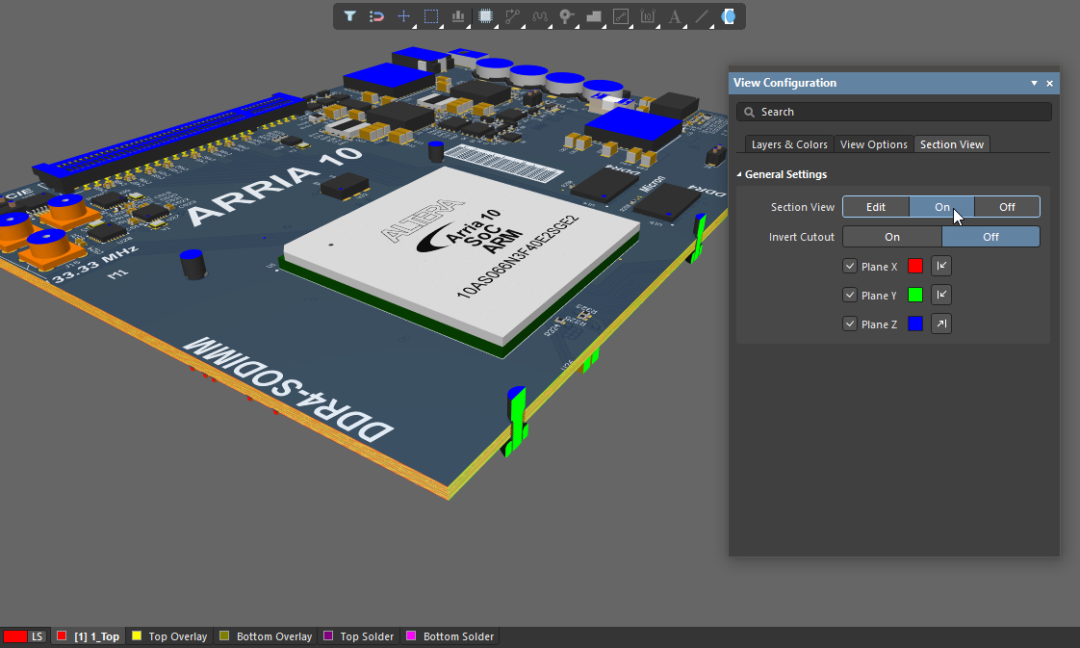

PCB中的可用Section View模式:Edit、On和Off
在Edit模式下,剖面平面将在设计空间中显示。可以通过单击并拖动剖面视图小控件的相应彩色箭头,更改每个剖面平面的位置。您可以启用剖面平面显示,然后在View Configuration面板中对其方向和颜色进行配置。
在默认情况下,将隐藏当前Section View负空间内的所有内容,即仅显示出现在Section View正空间内的对象。如果在View Configuration面板中启用了Invert Cutout选项,则会翻转此行为。然后,显示负空间内的对象,并隐藏正空间内的对象。
如需了解更多信息,请参阅Your View of the PCB页面。
此功能仍处于Open Beta阶段,且仅在Advanced Settings对话框中启用PCB.SectionView选项时可用。
用于焊盘/过孔自定义热风焊盘
完成本次发布后,您将可以更好地控制焊盘和过孔与多边形铺铜的连接方式。
热风焊盘可以用于以下任意模式:规则驱动模式(使用Polygon Connect Style设计规则)或自定义模式(在单个焊盘/过孔级,使用Edit Polygon Connect Style对话框进行配置)。在上述两种模式下,均添加了Auto选项,而该选项将会在每个焊盘/过孔边缘中心处自动添加热风焊盘连接。您可以使用Min Distance设置来控制各尖峰之间的间隔。
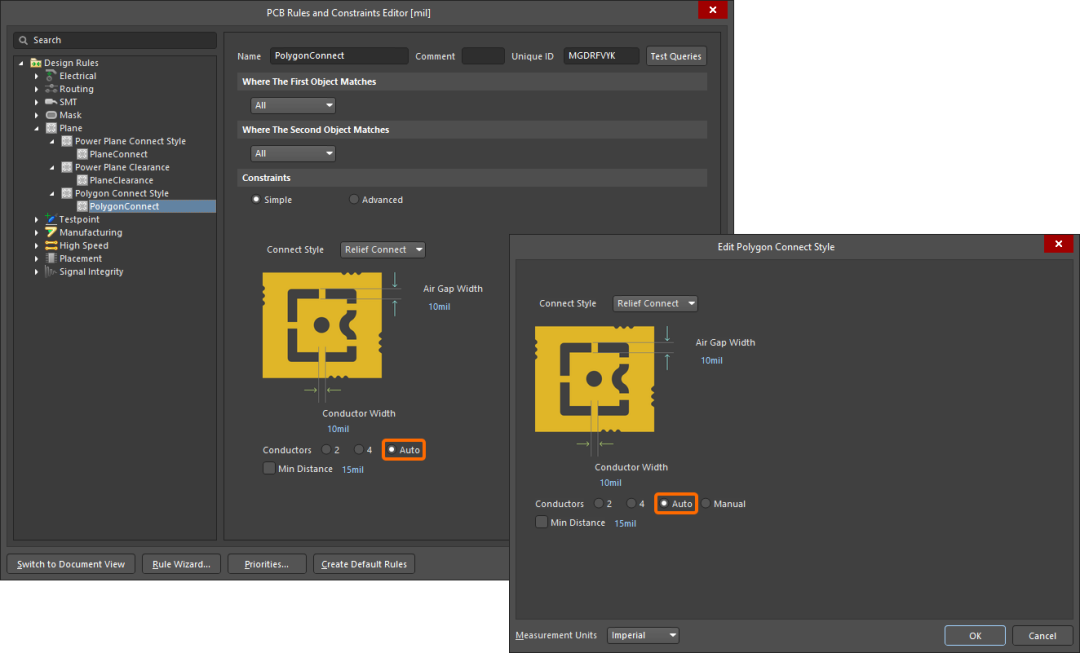
现在,您可以通过精确指定尖峰需要连接的连接点,手动定义焊盘和过孔(焊盘的常规形状和定制形状)的热风焊盘。所有焊盘/过孔堆栈类型(Simple、Top-Middle-Bottom和Full Stack)均支持手动定义的热风焊盘连接,并且能够在Full Stack模式下根据需要针对不同层精心创建连接点。连接点本身可以在PCB设计空间内,以图形方式直接进行编辑和定义。
为了手动定义热风焊盘连接点,请在焊盘/过孔属性中启用热风焊盘选项,然后使用Pad Actions/Via Actions右键单击菜单中的命令或者单击Properties面板中的Edit Points按钮。您可以在单击Edit Points按钮后,使用Ctrl+Click快捷方式,以图形方式在焊盘形状的任意点添加辐条,而无需从右键单击菜单中调用命令。添加、编辑或删除连接点时,它们将以白色十字交叉线形式在焊盘/过孔边缘处进行显示。
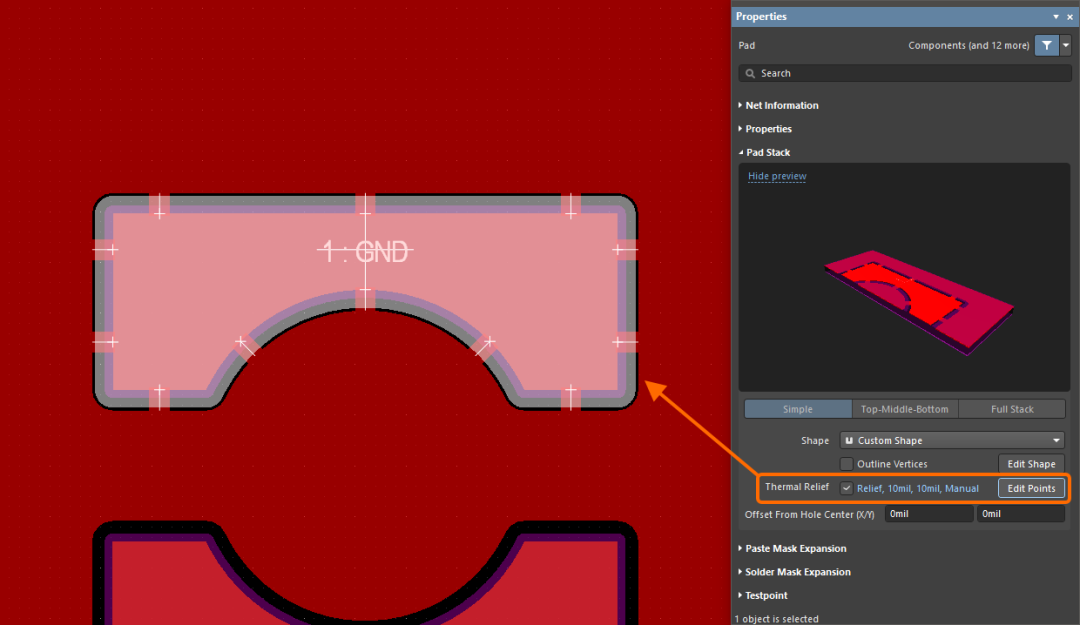
已完成自定义热风焊盘定义的简单焊盘示例
当针对焊盘或过孔手动定义热风焊盘时,它将由Properties面板中的Manual选项和Edit Polygon Connect Style对话框表示,而现在可通过单击Properties面板中Thermal Relief字段中的链接,访问该对话框。如有需要,您还可以通过启用Min Distance复选框并输入适当的值来选择导体之间的最小距离。
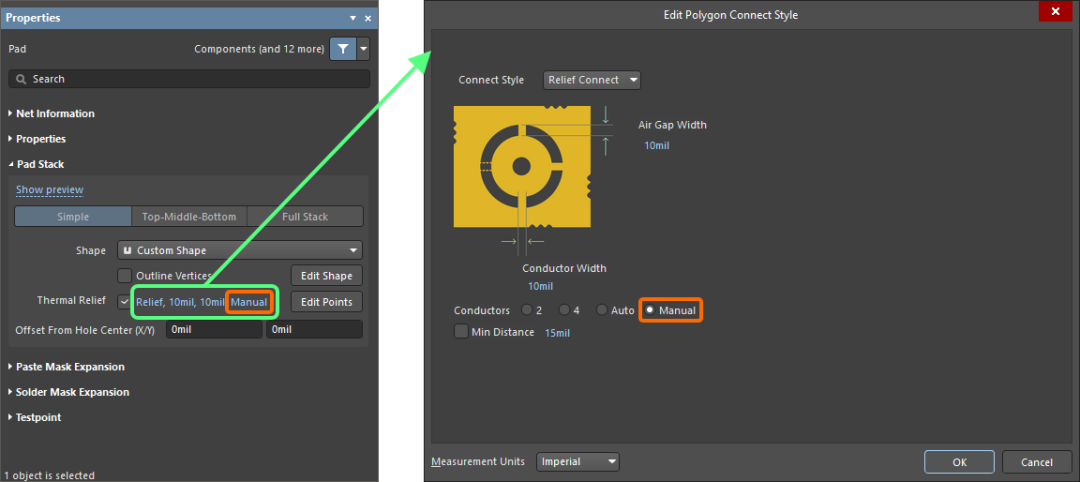
Xpedition Importer支持导入Xpedition 电路板设计中定义的自定义热风焊盘。此外,如果在Xpedition中定义了预定义的‘8支腿’(8辐条)热风焊盘,则此热风焊盘也将作为自定义热风焊盘导入。请注意,尽管Xpedition支持对自定义尖峰进行旋转,但在导入Altium Designer时则不支持。
当您在先前版本的Altium Designer中打开已完成自定义热风焊盘连接定义的文档时,将收到一条警告,提示您此功能不受支持,此外,一旦重新进行多边形铺铜,则此类定义的连接将恢复为标准4辐条连接。
如需了解更多信息,请参阅Working with Pads & Vias页面。
此功能仍处于Open Beta阶段,且仅在Advanced Settings对话框中启用PCB.CustomThermalRelief选项时可用。
在回溯期间保留布线路径
在Gloss And Retrace面板中添加了Preserve route path选项,以确保您能够在Retrace期间保留导线的精确几何形状。
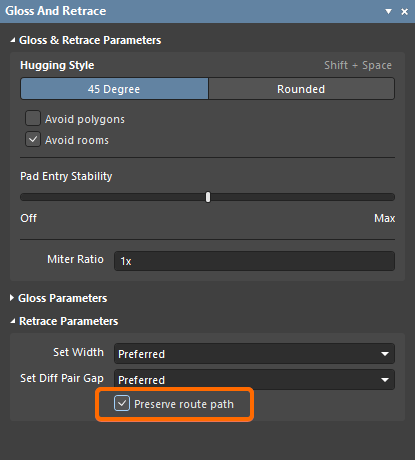
启用此选项后,Retrace算法将不会修改导线的中心线。可能会改变线路宽度并将其分为不同宽度的线段,但轨迹不会改变。
此选项将缩小导线以避免违反DRC,而禁用此选项后,则可以小幅度移动导线。
此选项不会删除在回溯之前存在的缺陷或因增加导线宽度而产生的缺陷。
此选项仅适用于单端导线,因为如果不中断差分对,则无法保留差分对路径。回溯差分对时,无论选项状态如何,均会根据需要更改其路径。
如需了解更多信息,请参阅Glossing & Retracing页面。
线束设计改进
添加了新的线束覆盖对象
添加了一个新的Harness Covering对象,该对象既可以覆盖Layout Drawing文档(*.LdrDoc)上的Harness Bundle,亦可用于覆盖线内元件等。线束覆盖的长度可以在放置期间或之后在设计空间中以图形方式进行修改,以指定连接器的开始/结束间距。Harness Coverings可通过Place菜单和Active Bar进行放置。
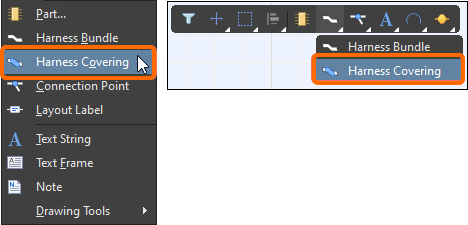
使用其中一种放置方法,开始放置Harness Covering。当光标位于有效的Harness Bundle对象上方时,设计空间中将出现一个橙色圆点,表示可以放置Harness Covering。(灰色圆点表示线束覆盖不能放置在该特定位置。)单击拟覆盖起点处的橙色圆点,然后沿线束捆将光标移动到覆盖结束位置,并再次单击。端点处将出现一个橙色圆点,并放置Harness Covering。Harness Covering可以相互重叠,如以下视频所示。可以在Properties面板的Harness Covering模式下,对线束覆盖的属性进行配置。

如需了解更多信息,请参阅Creating the Harness Layout Drawing页面。
布局标签增强
现在支持Layout Label的多行文本。当在Layout Label模式下Properties 面板的Text字段中定义标签文本时,请使用 Ctrl+Enter或Shift+Enter添加新文本行。启用Show only first line选项,以仅显示设计空间中Text字段的第一行。现在还可以根据需要,使用Alignment控件对Layout Label文本进行对齐。滚动浏览以下图像,以查看新功能。
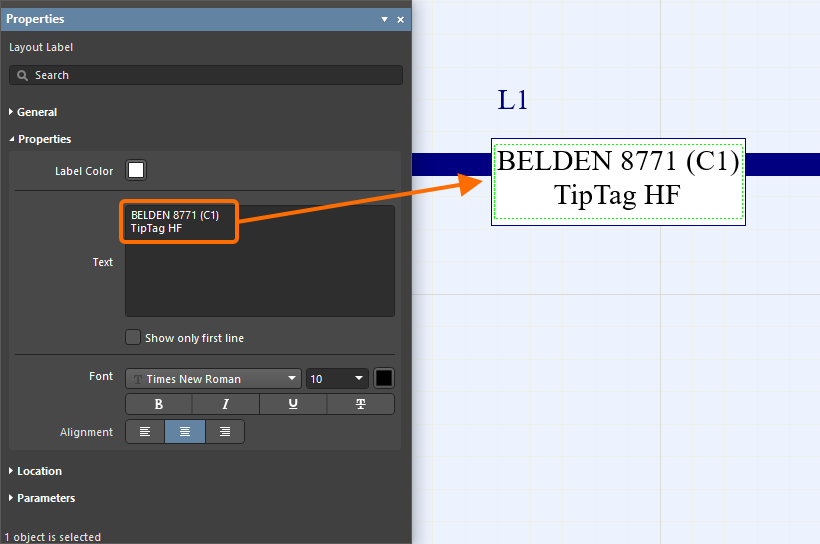
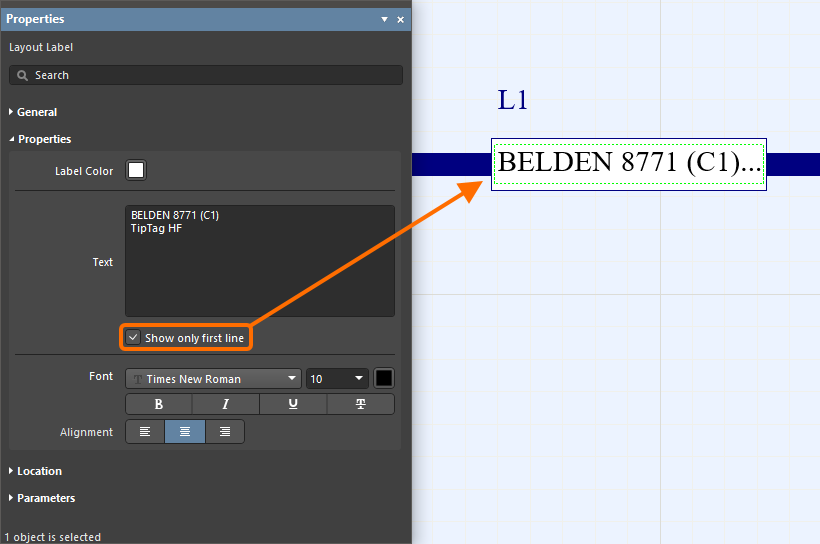
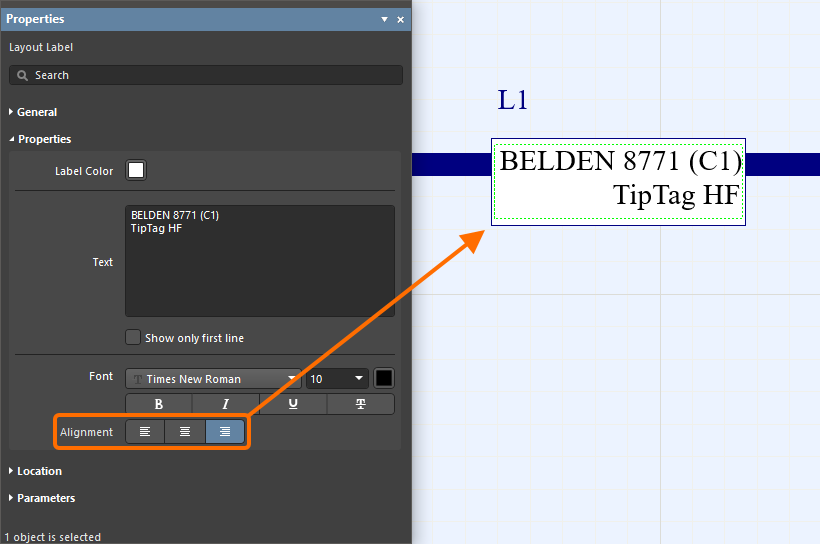
现在可以定义标签的背景颜色,以确保将标签与其他基元区分开。单击与Label Color关联的颜色框,然后在弹出选项中选择所需颜色。
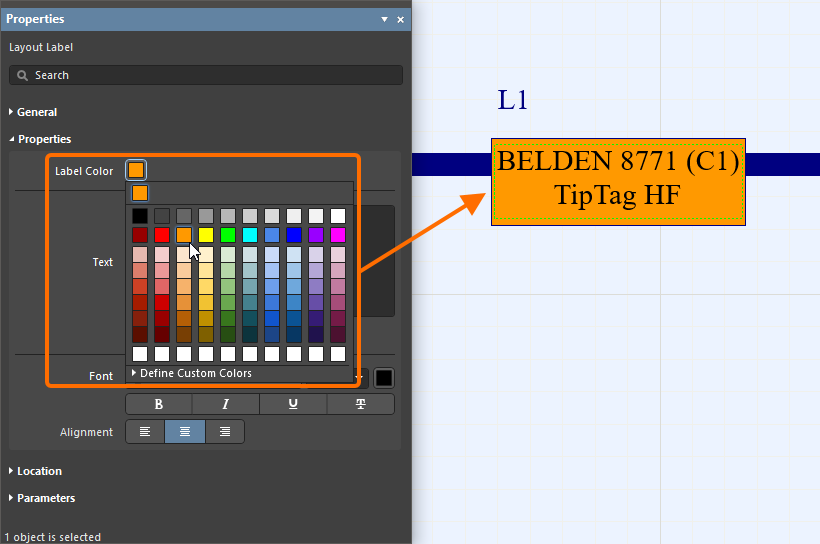
如需了解更多信息,请参阅Creating the Harness Layout Drawing页面。
在连接点和布局标签中添加参数
现在可以将参数及其值,添加到Layout Drawing(*.LdrDoc)内放置的Connection Points和Layout Labels上。例如,添加此功能后,您即可以指定热缩长度参数。单击Add下拉列表中的Parameter以添加参数,然后对名称、值、可见性等参数进行配置。
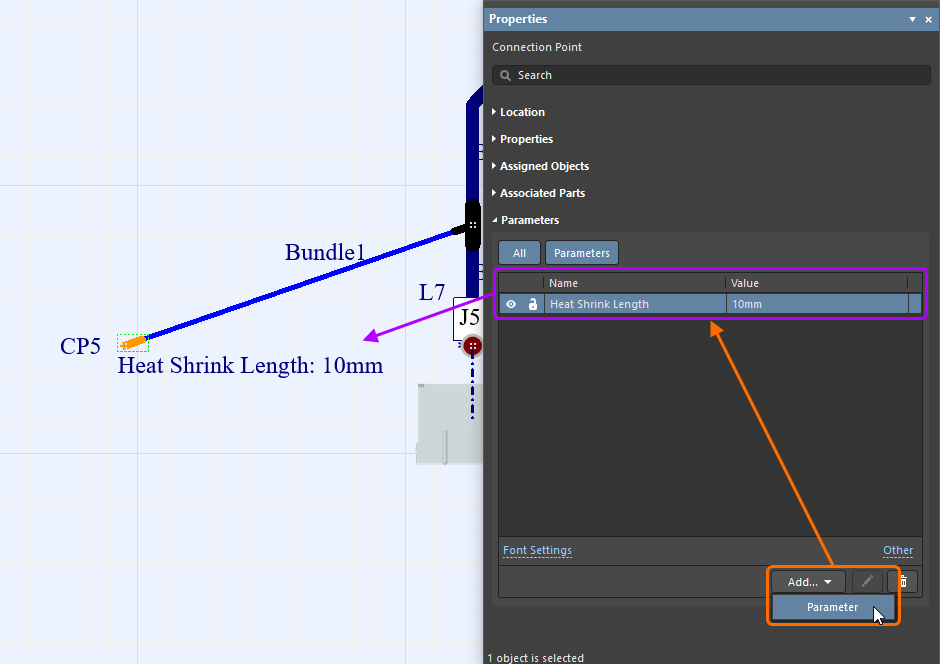
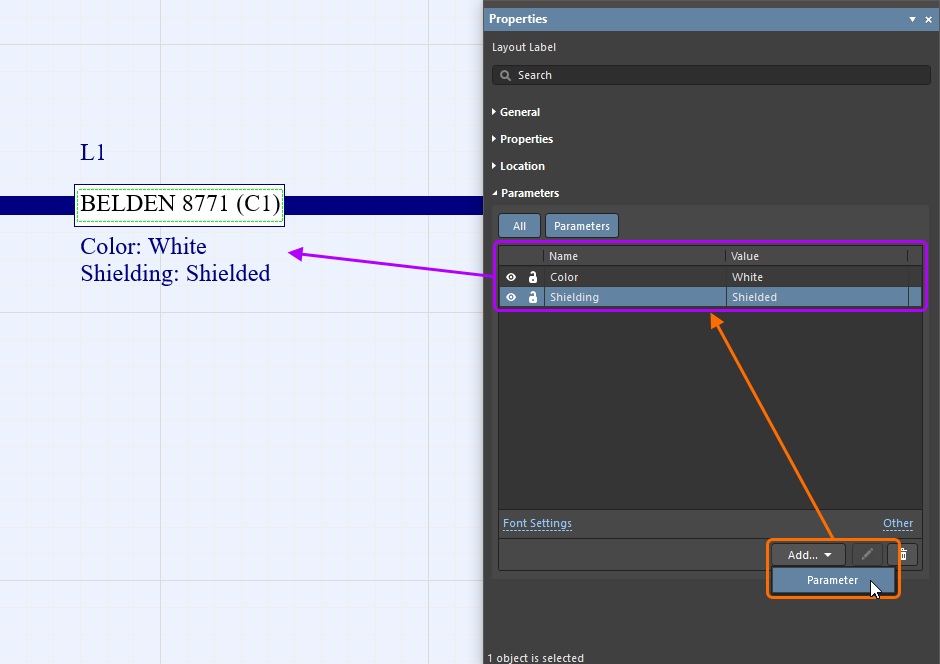
现在可以将参数添加到Connection Points和Layout Labels中。此处所示为向Connection Point添加的某个参数示例。将光标悬停在图像上方,以查看添加到Layout Label中的参数。
如需了解更多信息,请参阅Creating the Harness Layout Drawing页面。
数据管理改进
在注释和任务中添加了标记标签
现在,当在Altium Designer的Comments and Tasks面板以及注释对话框中查看适用的注释/任务时,均会显示提交标签和版本修订ID。
当在查看标记提交的设计快照时,在Web Viewer中创建的注释将包括相关标记名称。单击标记名称链接,可以在Web Viewer中打开相关提交快照。
评审特定版本时,在Web Viewer中创建的注释将包括版本修订ID。单击版本修订ID链接,可以打开此版本的Manufacturing Portal。
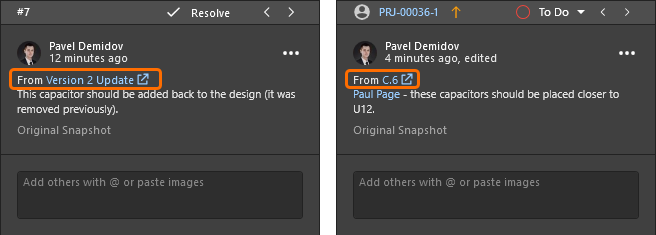
如需了解更多信息,请参阅Document Commenting页面。
添加了向常规任务附加图像功能
现在可以将带有图像的注释添加到General Task中。单击Comments and Tasks面板中的General Task入口,以访问其注释对话框。向任务添加注释时,请以与粘贴常规注释/任务相同方式,粘贴复制图像(使用Ctrl+V快捷方式或右键单击菜单的Paste命令)。
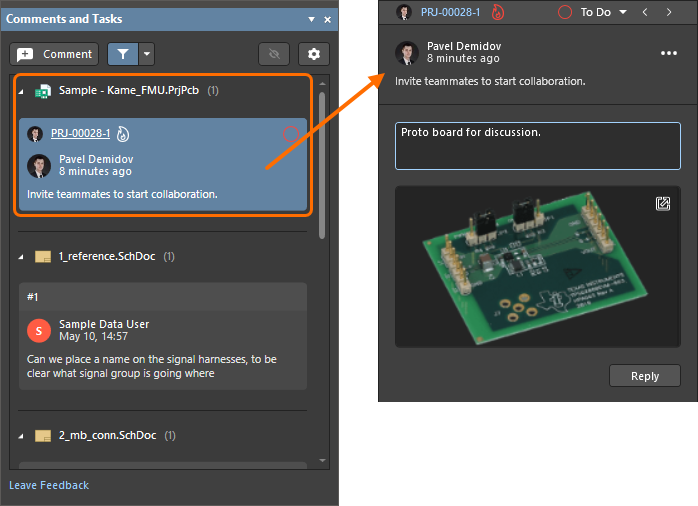
如需了解更多信息,请参阅 Document Commenting页面。
电路仿真改进
交互式探测
为了便于探索仿真结果,此版本中引入了交互式探测概念。在Simulation Dashboard面板Preparation区域中启用Interactive Mode选项后,在设计中针对探测所做任何更改(添加和移除探测、启用和禁用探测、将探测移动到其他网络、更改探测颜色)均将立即反映在.sdf文档中。
 交互式探测功能演示
交互式探测功能演示
请注意,应在启用Interactive Mode选项后,重新运行仿真以确保该功能能够正常工作。
启用Interactive Mode选项,可能会影响仿真性能和.sdf文档的大小。
如需了解更多信息,请参阅Verifying & Preparing a Project for Simulation页面。
此功能仍处于Open Beta阶段,且仅在Advanced Settings对话框中启用Simulation.InteractiveProbes选项时可用。
添加了PSPICE基元
添加了以下支持功能:
随机存取读写存储器(RAM)PSpice数字基元及其URAM时序模型。
多位D/A转换器PSpice数字基元及其UDAC时序模型。
双向传输门PSpice数字基元:N沟道双向传输门(NBTG)和P沟道双向传输门(PBTG)。
审核编辑:汤梓红
全部0条评论

快来发表一下你的评论吧 !
