

本文在官方文档和官方网盘资料的基础上,选取了最简化的开发环境搭建和调试运行操作,并按照当前VMWare Workstation Player版本和开发板硬件版本进行了实验。本文内容是所有实验过程的完整记录,官方文档提供了多种搭建开发环境和调试运行的方式,本文选取的是最简单便捷的一种。
一、开发板资料下载
灵眸官网提供了下载链接:https://pan.baidu.com/s/1AjOIu77mzFM4cDA0MMVr2A
提取码:5ttf
资料非常丰富,完整下载下来有40.1G:
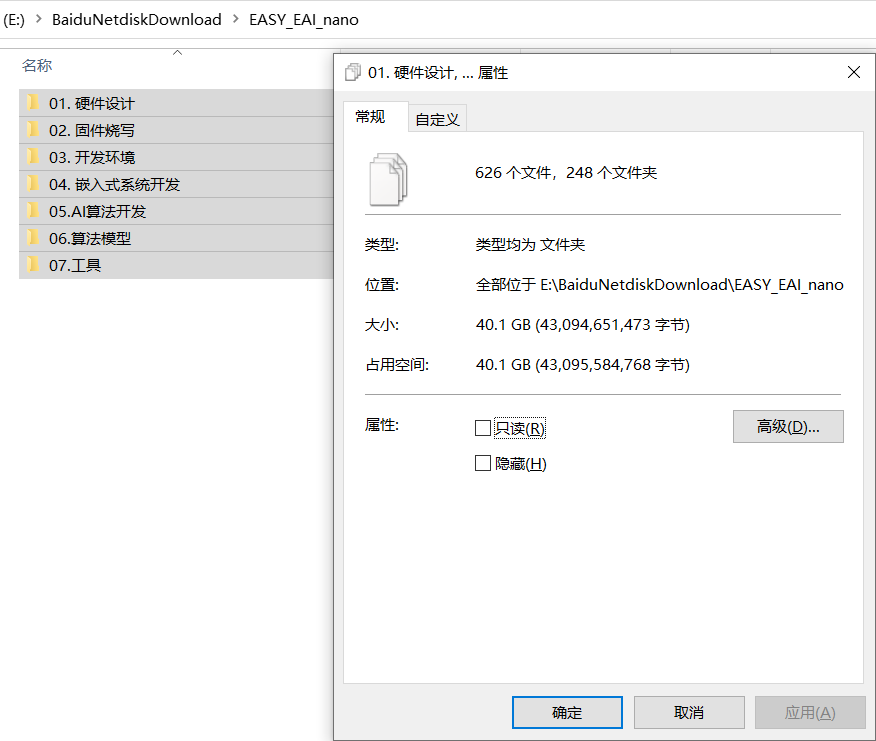
其中,每个子目录占用的磁盘空间大小:
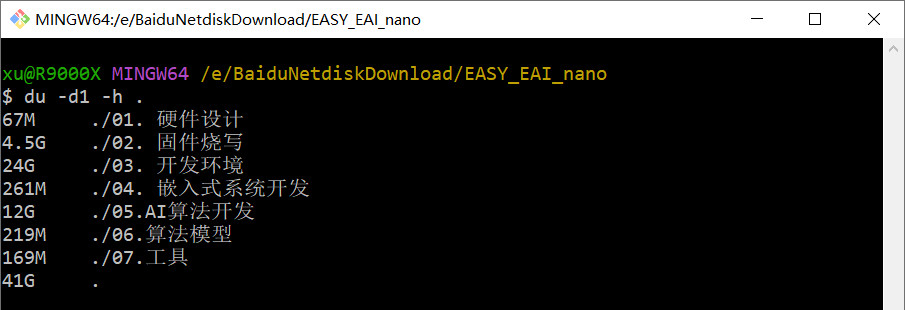
其中,“03. 开发环境”目录占用的空间最大,其中包含了灵眸已经配置好的VMWare虚拟机镜像。
二、虚拟机开发环境搭建
和其他嵌入式Linux开发环境类型,灵眸Easy EAI Nano开发环境也是使用Ubunt系统作为编译环境的。对于我们使用Windows或者MacOS的用户,需要先创建虚拟机。然后在虚拟机中运行Ubuntu系统作为交叉编译环境。
灵眸官方提供了配置好交叉编译工具链的虚拟机镜像,使用起来非常方便,大大缩短了搭建开发环境所需的时间。
2.1 下载和安装VMWare虚拟机
VMWare产品下载页面:https://customerconnect.vmware.com/cn/downloads
Ctrl+F 搜索“Player”,然后可以找到最新版本 VMWare Workstation Player下载页面:
https://customerconnect.vmware.com/cn/downloads/details?downloadGroup=WKST-PLAYER-1702&productId=1377&rPId=104735
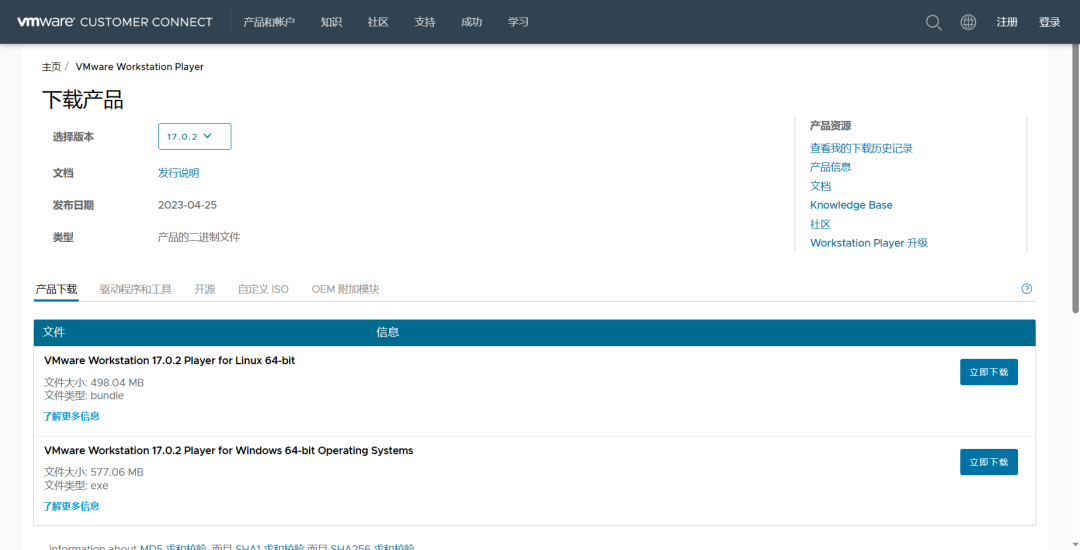
下载Windows版本即可。
安装没啥难度,按照安装向导一路下一步就行了。
2.2 导入VMWare虚拟机镜像
首次打开VMWare Workstation Player后,需要确认是否是非商业试用,直接点击“继续”即可:
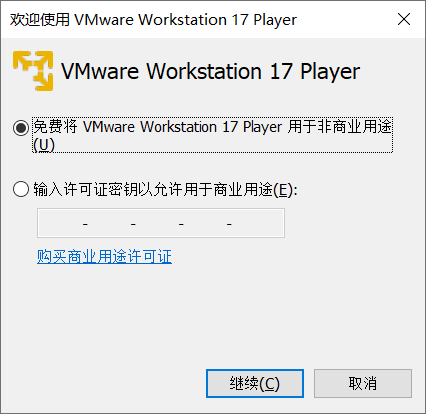
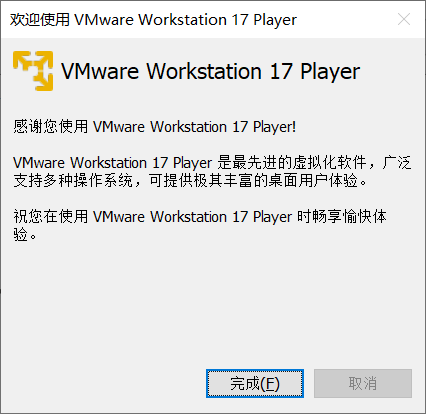
打开VMWare Workstation Player后,界面如下:
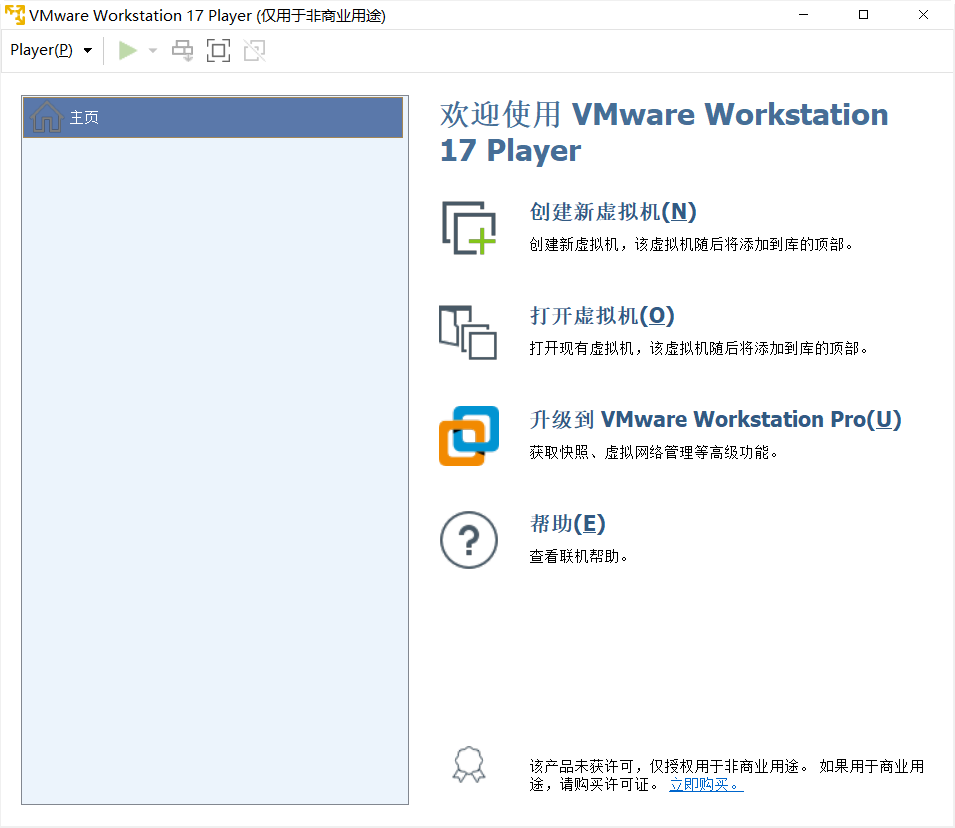
点击“打开虚拟机”菜单,在弹出的文件管理器菜单中,找到网盘的 “03. 开发环境�1. 虚拟机EASY-EAI-Develop” 子目录,选中EASY-EAI-Develop.ovf,点击“打开”:
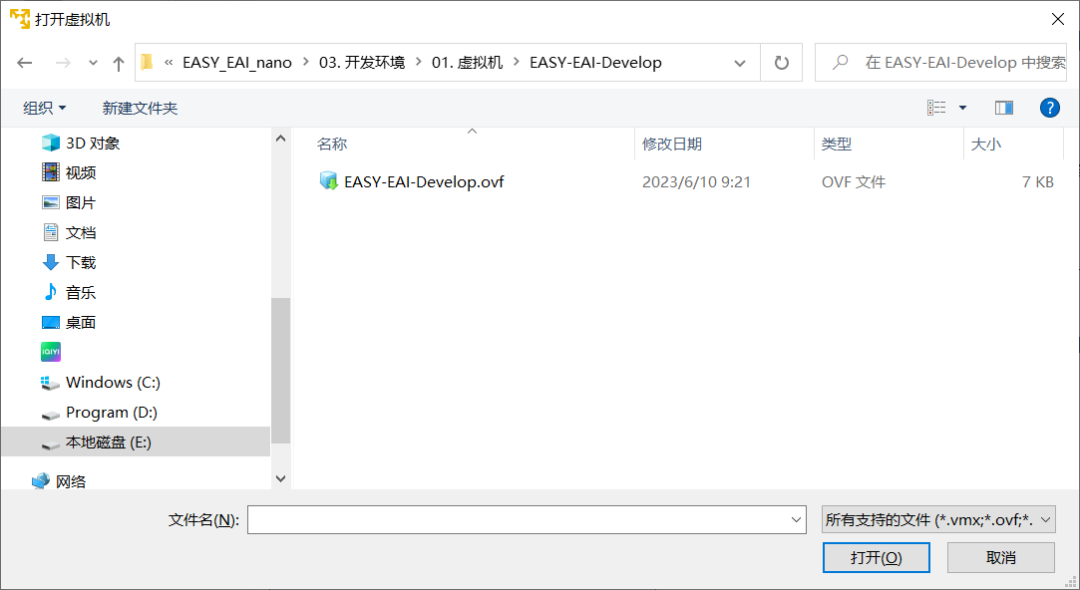
选中点击打开后,弹出界面输入虚拟机名称和路径:
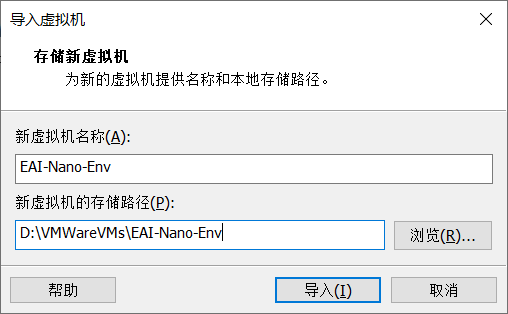
PS:这个路径下会创建虚拟磁盘文件,占用空间较大,注意选择空间足够的磁盘分区。
再点击导入,则会开始导入该虚拟机镜像:
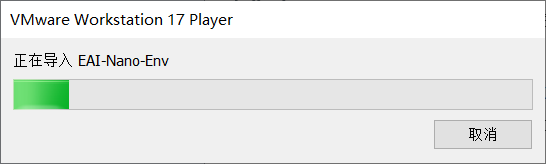
导入成功后,虚拟机目录空间占用:
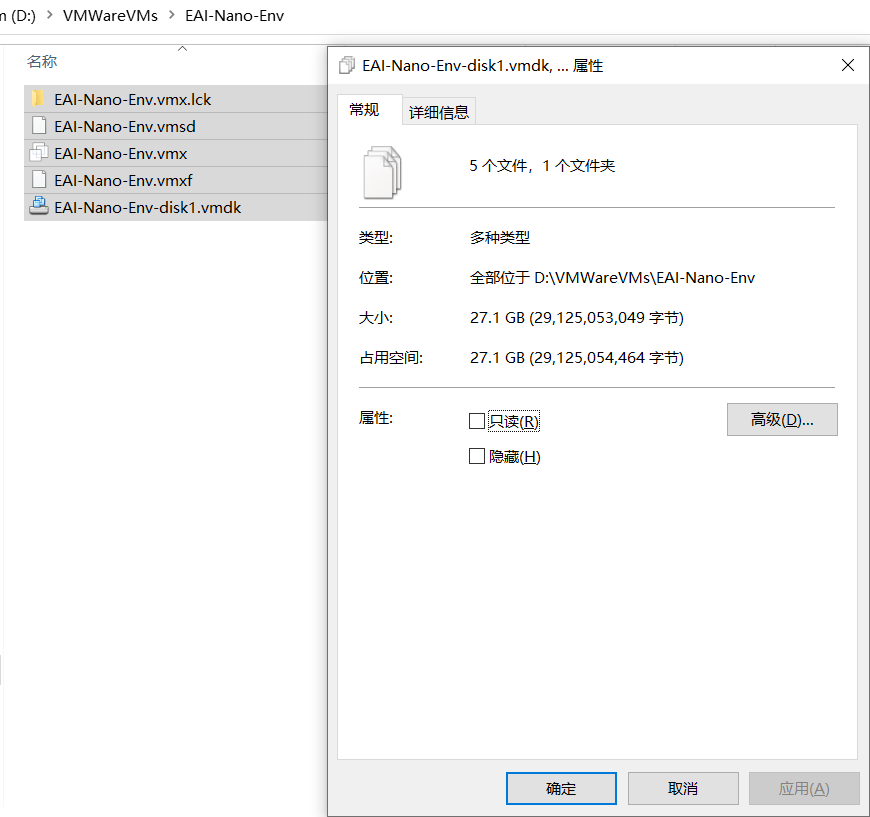
2.3 运行VMWare虚拟机
导入成功后,VMWare Workstation Player上可以看到如下界面:
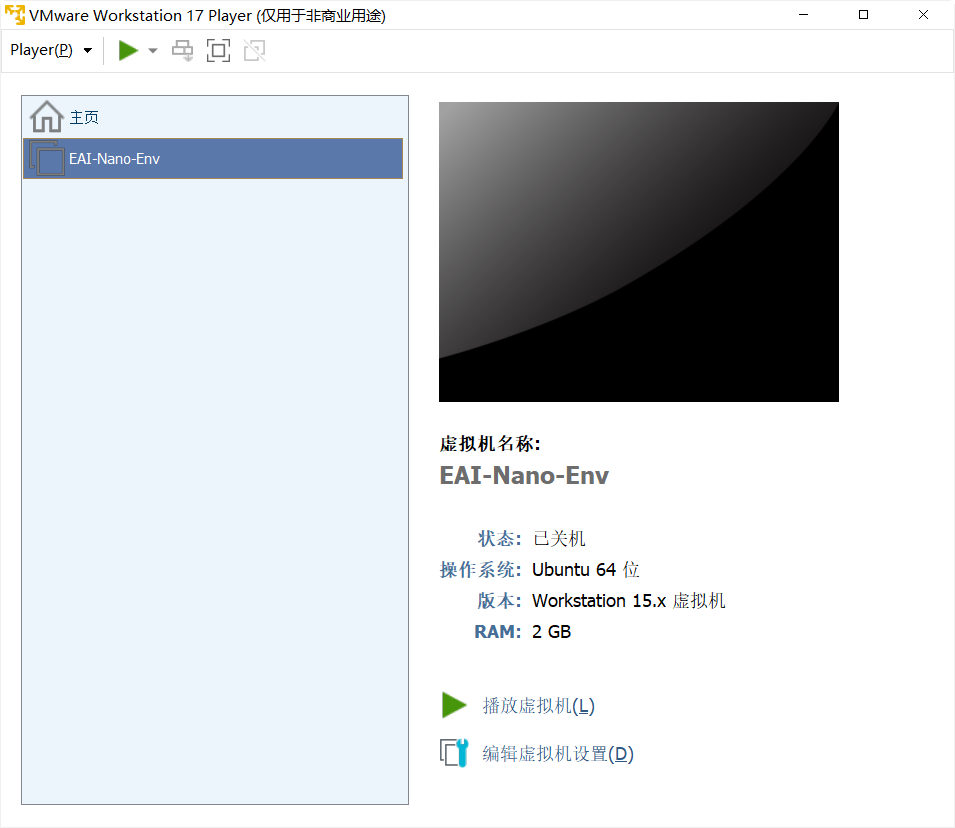
点击“播放虚拟机”启动该虚拟机。
启动成功后,界面如下:
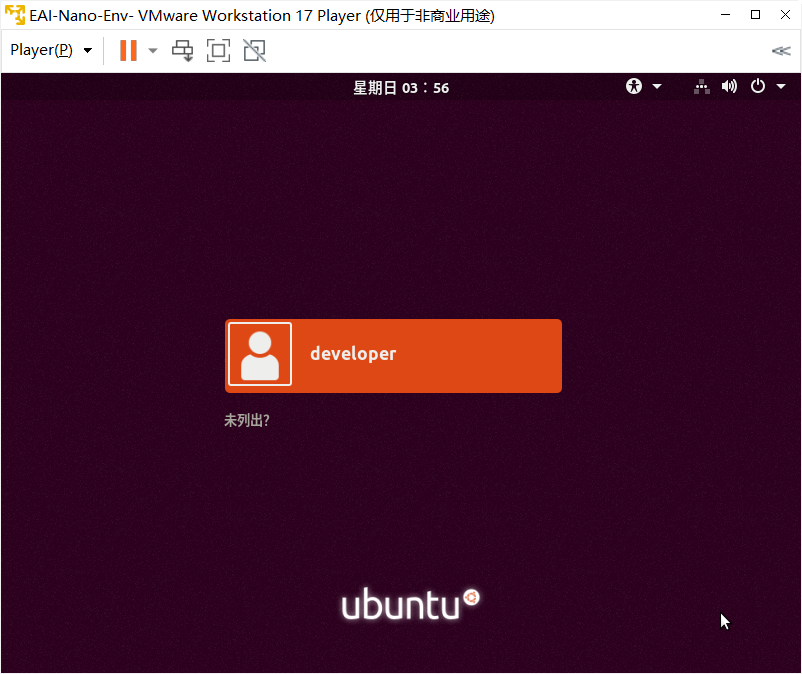
点击developer用户,输入密码“123456”后,按回车键登录虚拟机系统:
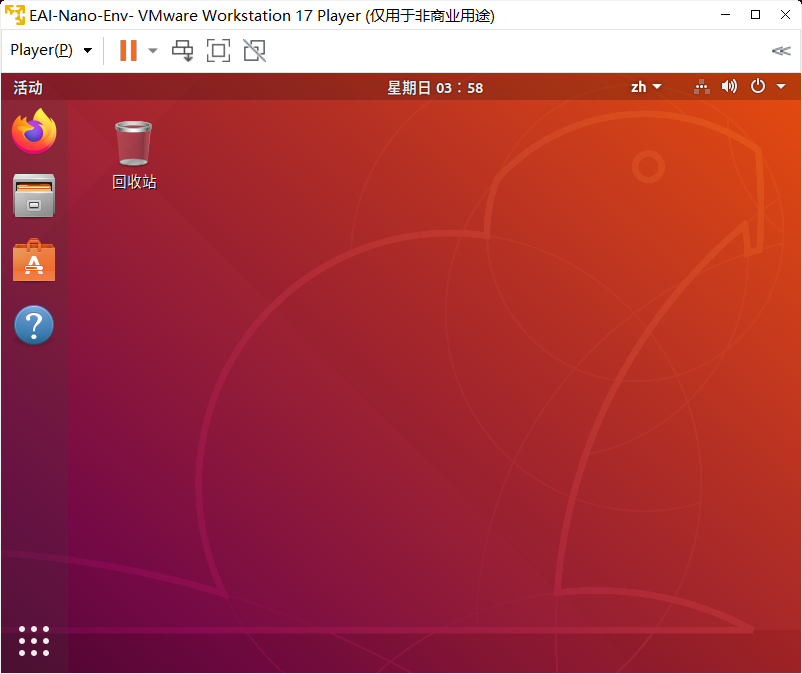
2.4 修改VMWare虚拟机网络为NAT模式
默认情况下,VMWare虚拟机的网络配置为桥接模式,在笔记本试用无线网卡的情况下,虚拟机中很可能无法正常识别(如果是插网线的,则通常可以正常识别和联网,可以不用修改设置)。因此,建议将虚拟机的网络设置切换为NAT模式,具体配置菜单如下图所示:
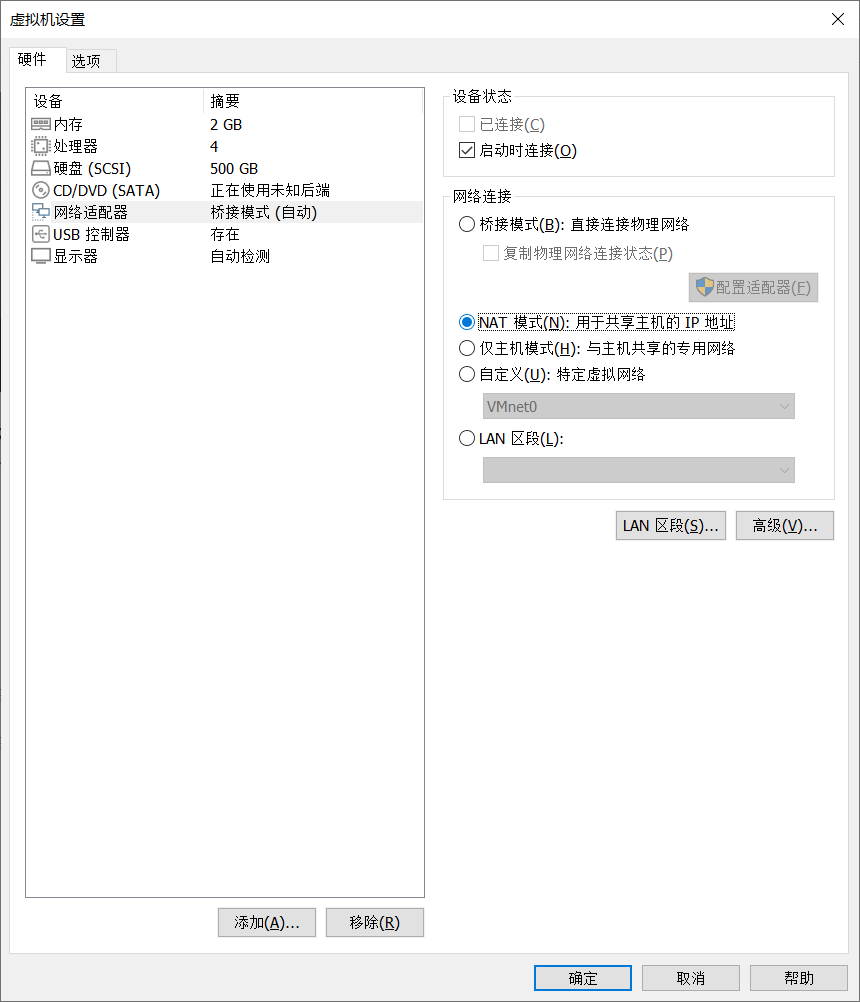
设置为NAT模式后,可以正常联网:
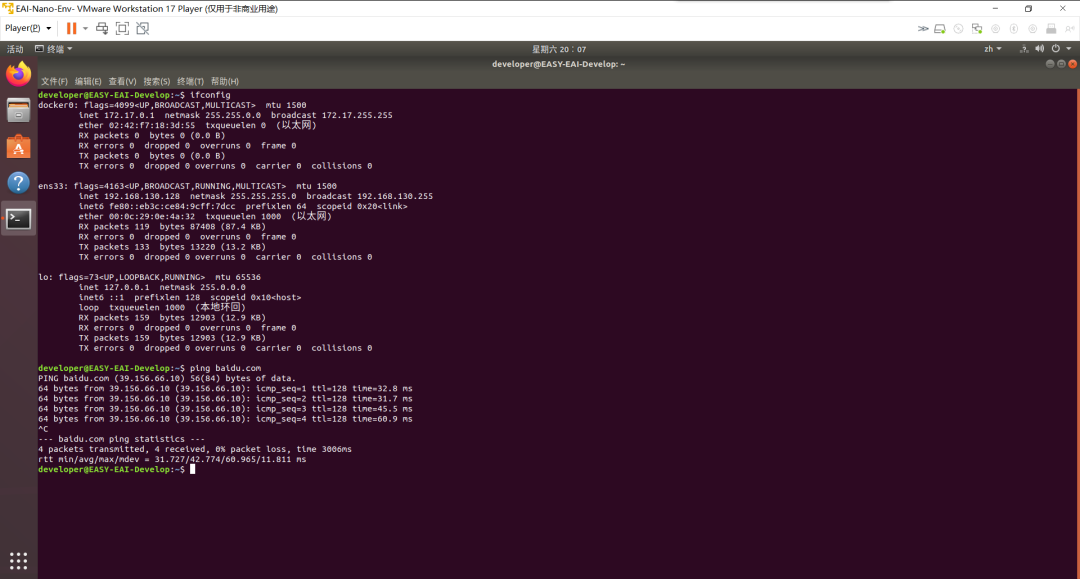
到这里,基础环境准备就绪。
2.5 测试交叉编译工具链
灵眸的虚拟机镜像已经安装并配置好了交叉编译工具链,可以使用arm-linux-gnueabihf-gcc --version 命令进行测试:
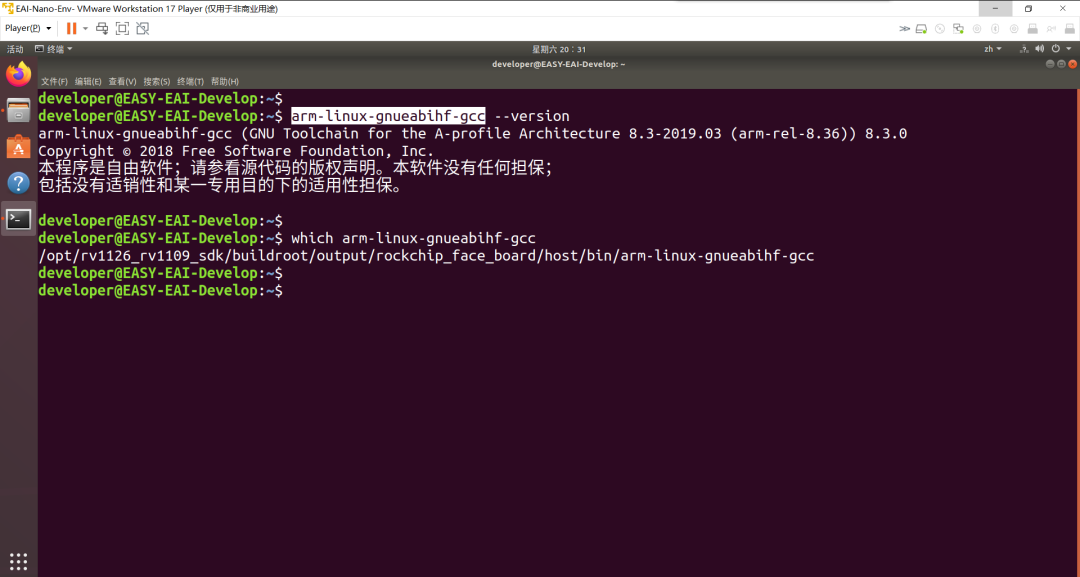
如果是自己安装的虚拟机,则可以在网盘的如下路径找到交叉编译器压缩包:
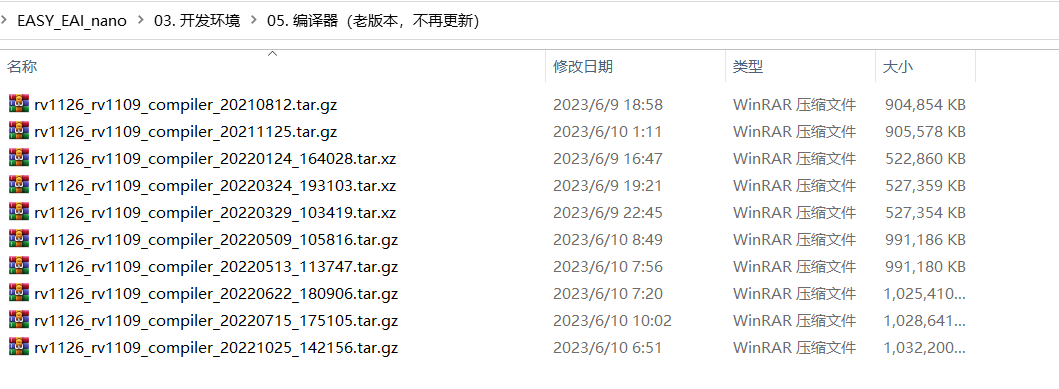
每个压缩包包含一个版本的交叉编译器,将其中一个拷贝到虚拟机中,解压,再将其中的 bin子目录所在路径配置到PATH环境变量即可。
三、编译第一个C语言程序
在虚拟机中,Ctrl+Altr+T打开终端,创建hello目录,然后在其中创建hello.c,文件内容如下:
int main()
{
printf("Hello, World!
");
return 0;
}(左右移动查看全部内容)
使用如下命令,将hello.c编译为hello文件:
arm-linux-gnueabihf-gcc hello.c -o hello(左右移动查看全部内容)
使用file命令,可以检查生成的hello文件的格式:
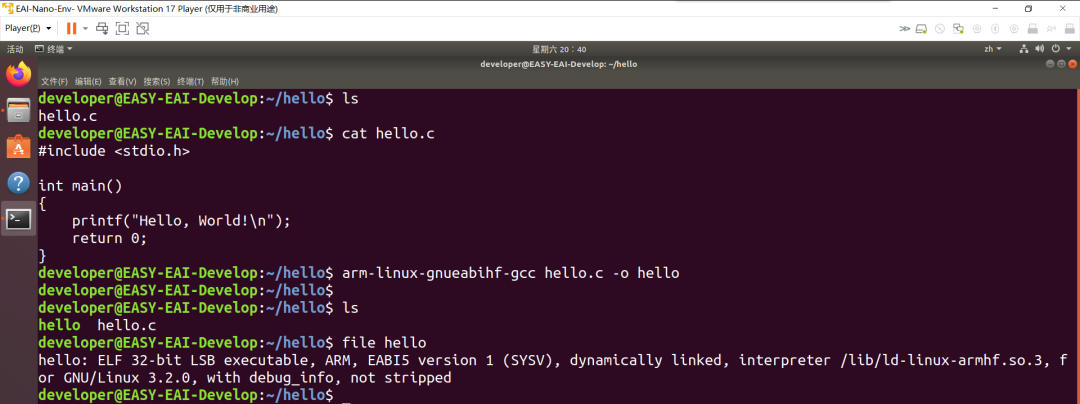
可以看到,hello文件是ARM EABI格式的。
四、运行第一个C语言程序
首先,我们需要将开发板连接到PC上的虚拟机环境
4.1 将开发板连接到虚拟机环境
接下来,将开发板插上电源,将看到电源指示灯亮起:

再将开发板通过USB线连接到PC:

此时VMWare Workstation Player会弹出如下界面:
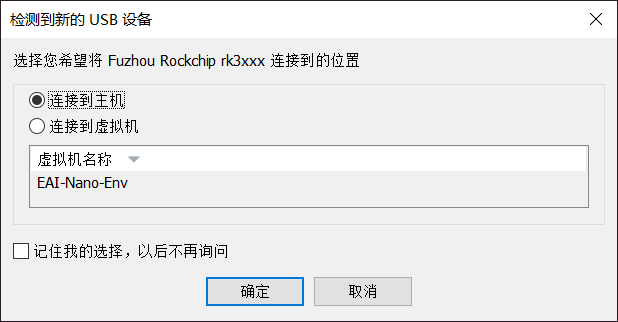
选择“连接到虚拟机”,点击确定,弹出窗口继续点击确定:
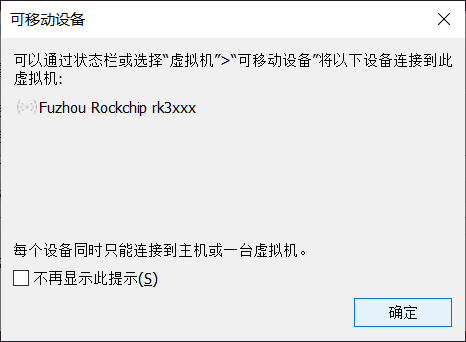
此时,在虚拟机终端中输入 adb devices 命令,将会看到已经识别了开发板,使用adb shell命令也能够连接到设备的shell会话:
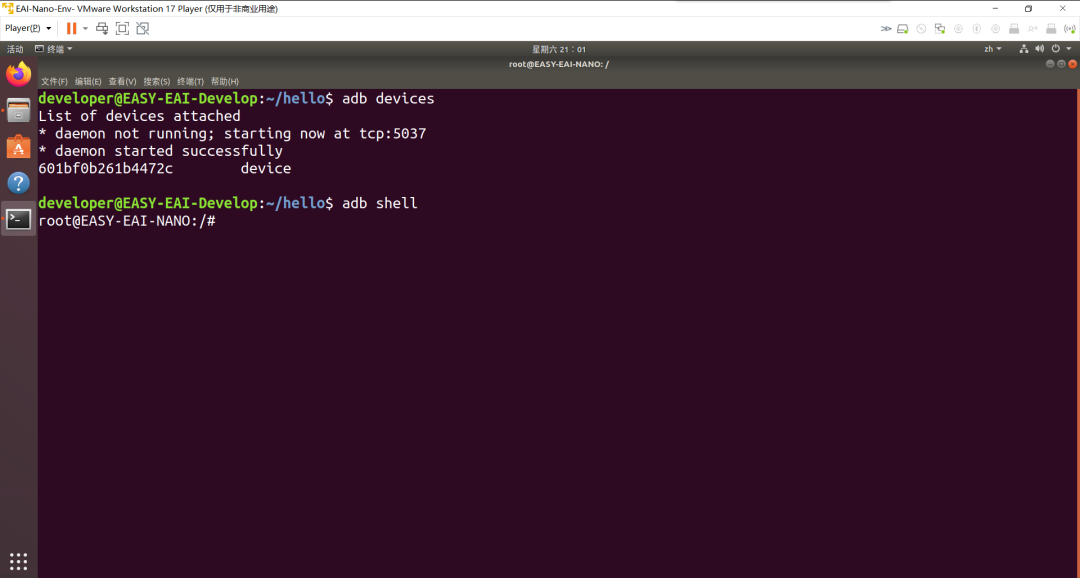
4.2 推送hello文件到开发板
接下来,我们可以使用如下adb push命令,将hello文件推送到设备的/home目录:
adb push hello /home/(左右移动查看全部内容)
然后,我们可以使用 adb shell ls /home/ 命令查看 /home 目录下的文件:
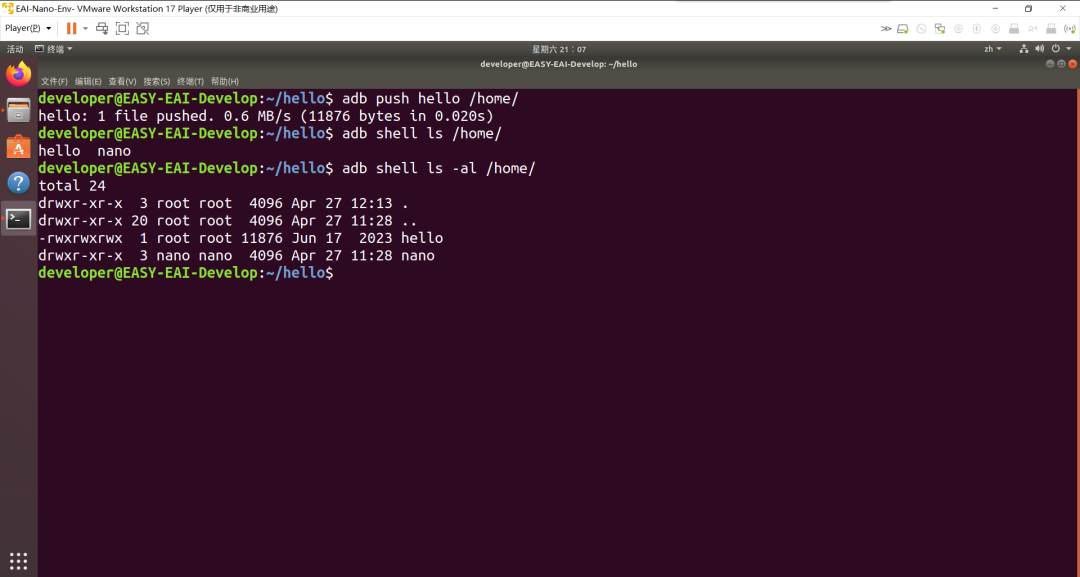
4.3 登录到开发板并运行hello程序
hello文件推送到开发板的/home目录之后,就可以使用adb shell登录设备,运行该程序了:
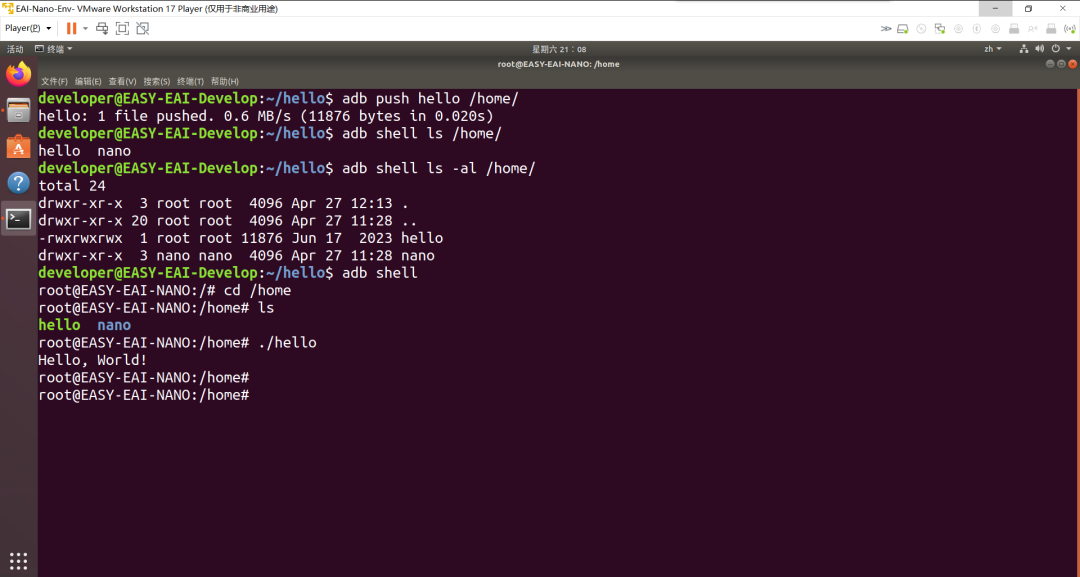
当然,直接使用一条adb shell命令也是可以的:
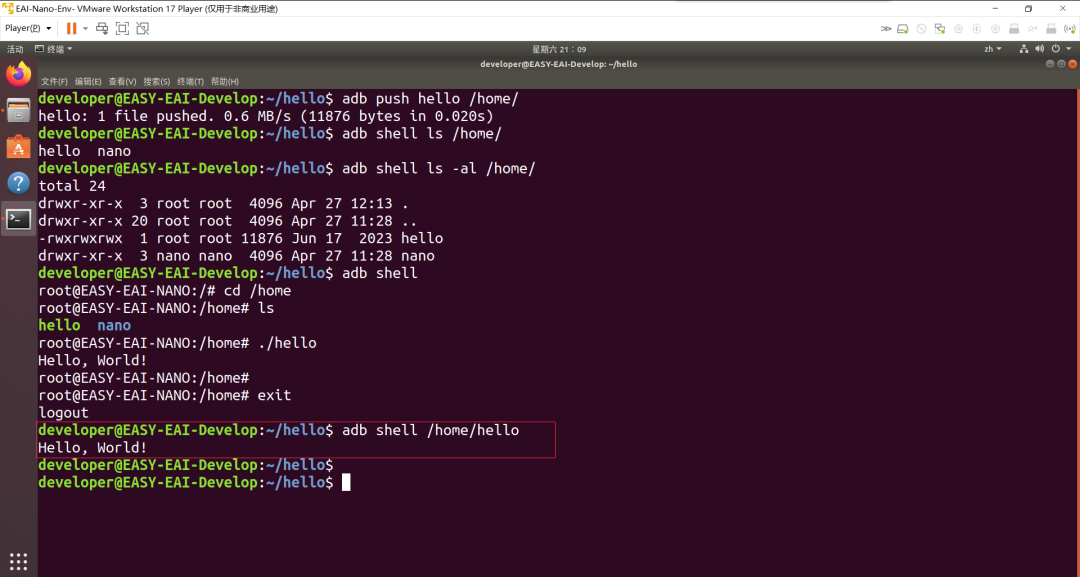
好了,这次的内容就到这里了,感谢你的阅读,下次再会。
五、参考链接
官方文档的“开发环境准备”篇:https://www.easy-eai.com/document_details/3/369
官方文档的“开发板调试方式介绍”篇 https://www.easy-eai.com/document_details/3/134
官方文档的“开发板调试方式介绍”篇:https://www.easy-eai.com/document_details/3/368


更多热点文章阅读
基于Cortex-M3内核的32位微控制器,STM32项目实战分享!
基于32位RISC-V设计的互联型微控制器,沁恒微CH32V307开发样例
RK3568!四核64位ARMv8.2A架构,汇聚编译源码及实战样例
尺寸仅有21mm*51mm,板边采用邮票孔设计,合宙 Air105 核心板开发总结
嵌入式Linux开发秘籍!工程师大佬亲历分享项目样例
原文标题:【试用报告】EASY EAI Nano体验:运行C语言Hello World
文章出处:【微信公众号:电子发烧友论坛】欢迎添加关注!文章转载请注明出处。
全部0条评论

快来发表一下你的评论吧 !
