

PCB设计
1、AD 布蛇形线方法
Tool 里选 Interactive length tuning 要先布好线再改成蛇形,这里用的是布线时直接走蛇形: 先 P->T 布线, 再 Shift A 切换成蛇形走线
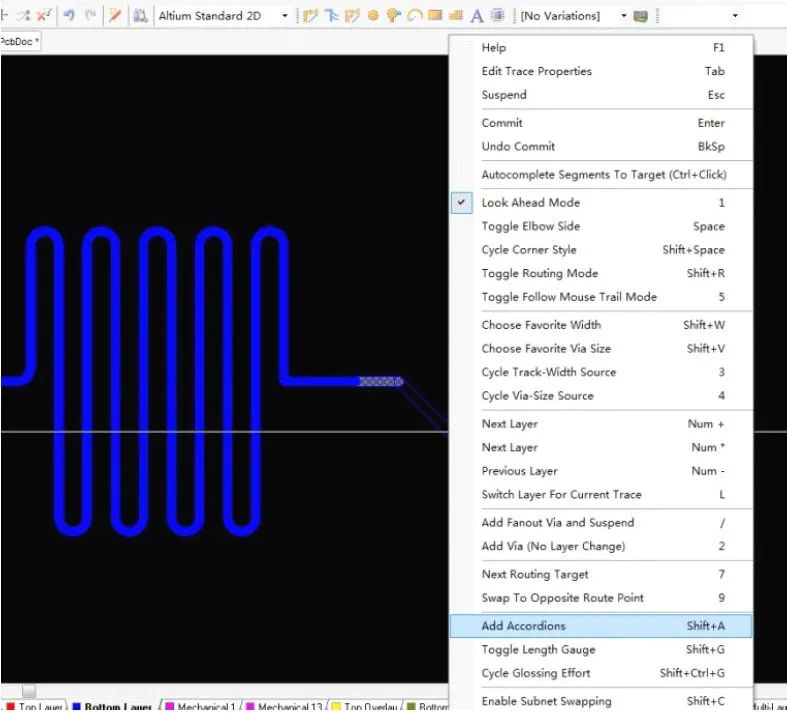
按 Tab 可设置属性, 类型了选用圆弧,Max Amplitude 设置最大的振幅,Gap 就是间隔(不知这么翻译对不) ,下面左边是振幅增量,右边是间隔增量。
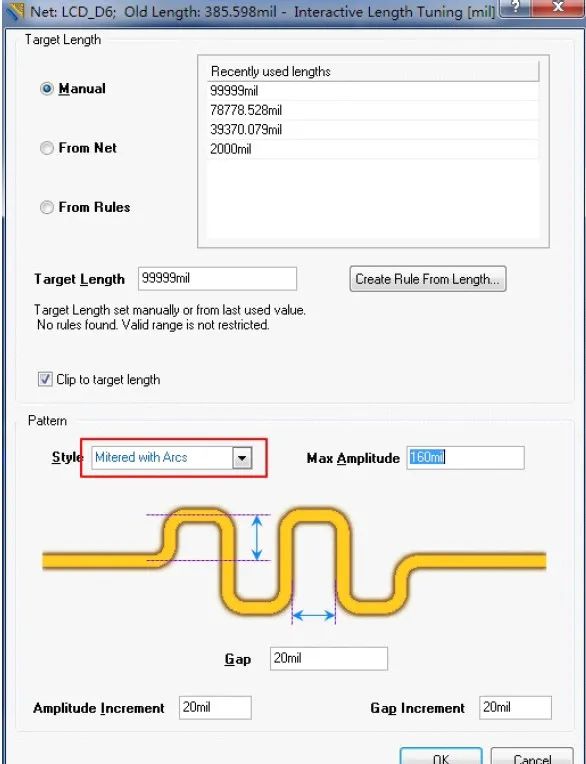
然后开始布线
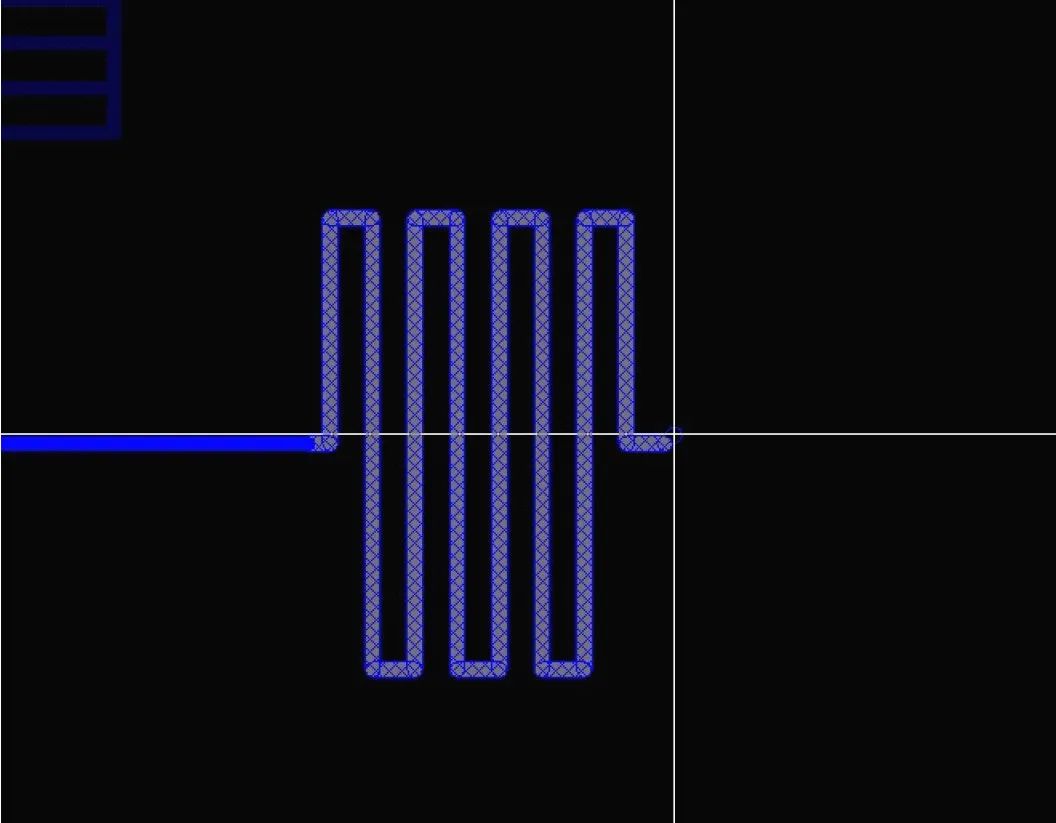
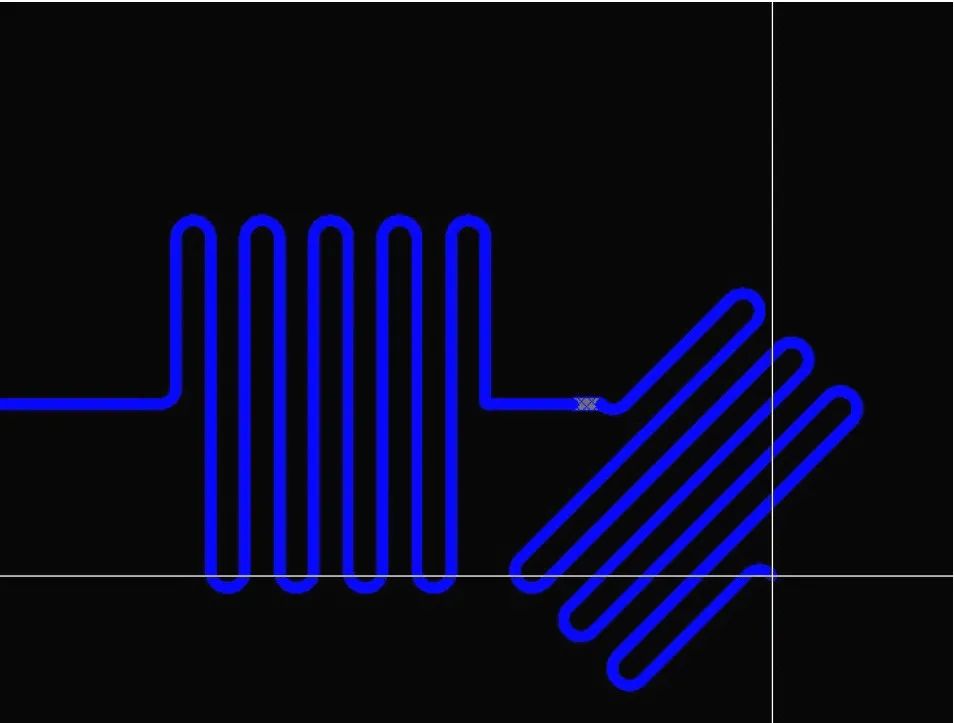
让边缘变"圆" - 按快捷键 "2", 就会增大弧的半径,增到最大就是 两个 1/4 的弧直连就是一个180度的半圆了 快捷键 "," "." 可以调节振幅。
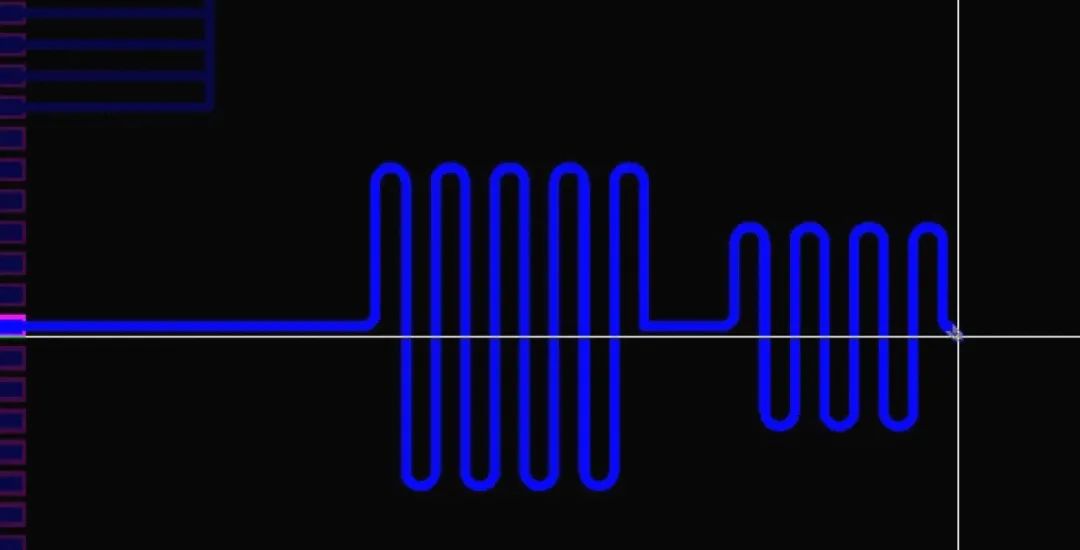
要是不记得快捷键, 没关系,随时按 "`" 可以显示当前支持的操作。
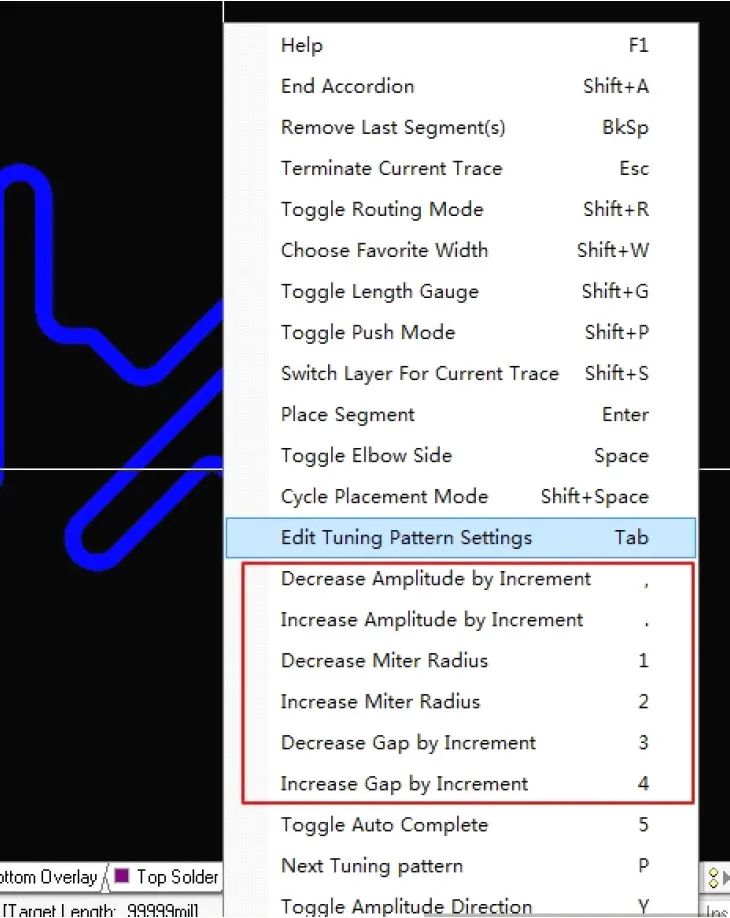
可以看到网络的长度,还不止一个地方哟。
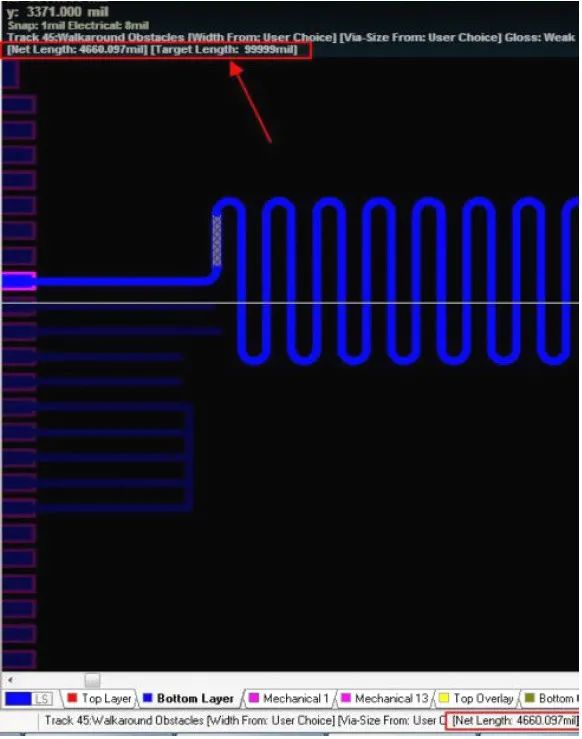
等长可使用调节器完成等长布线。
2、大电流走线中去除阻焊层
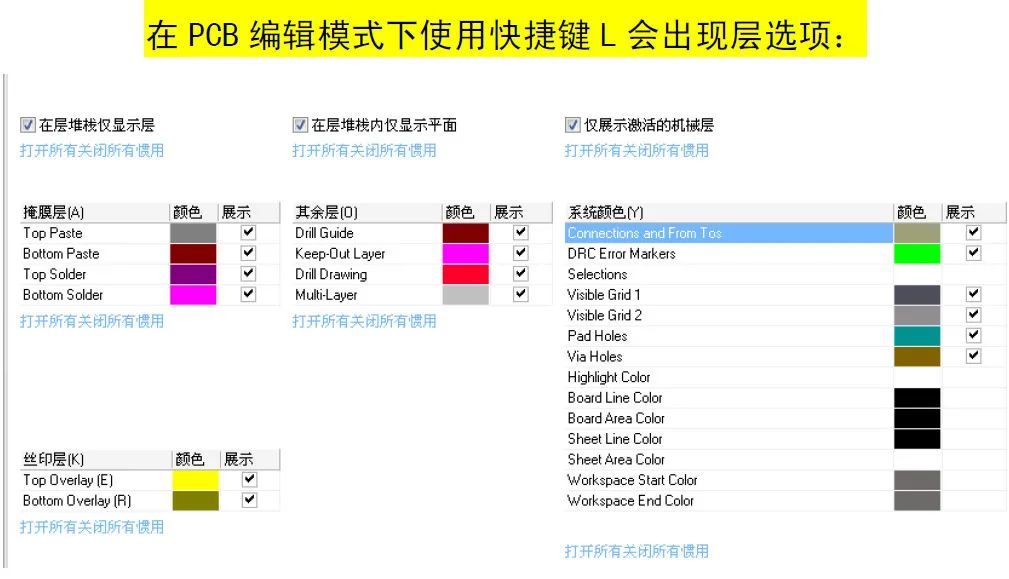
这里要注意的两点,首先Paste 层才是真正的喷锡层,但是默认走线上是有阻焊层的,所以单单使用Paste,是没用的,故需要使用Solder,此层中划出的部分是没有阻焊的,故可使用 Paste Solder 的方法达到喷锡线的绘制,若板上本来就有走线,可直接使用对应层的Solder进行开窗。
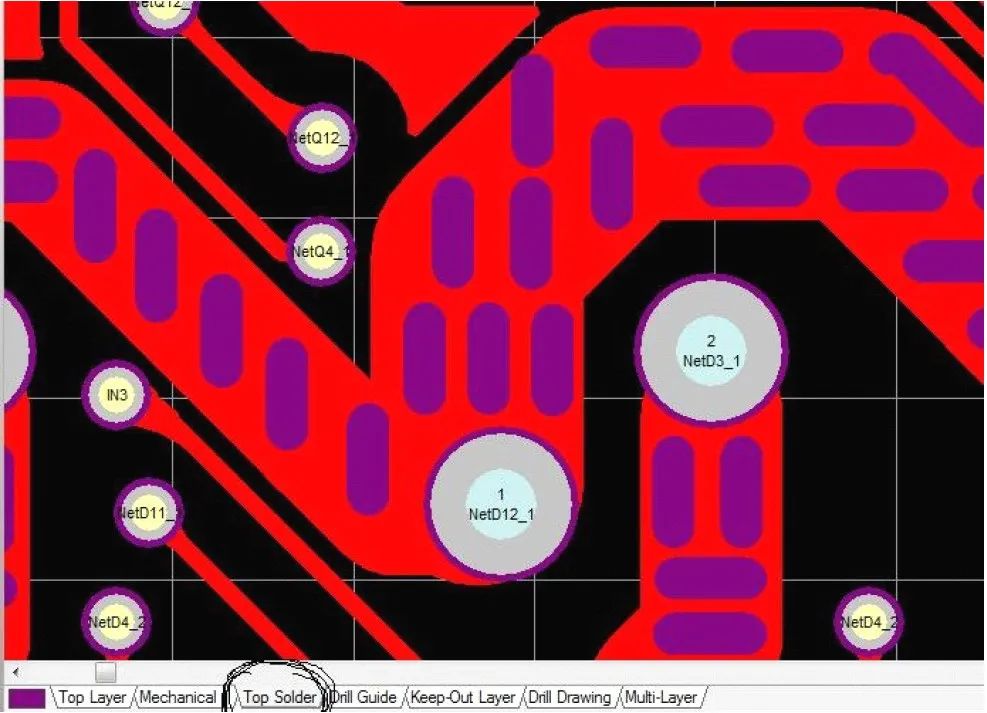
3、总线画法
Altium Designer 支持多条网络同时布线,布线可以起始于焊盘也可以起始于线路开端。按住 shift键选择多个网络,或者用鼠标框选多个网络,选择菜单命令 PLACE >> Interactive Multi-Routing 再单击布线工具栏上的总线布线工具,既可以开始总线布线,在布线过程中可以放置过孔,切换直线层,可以按逗号,和句号。分支线间距进行调整。
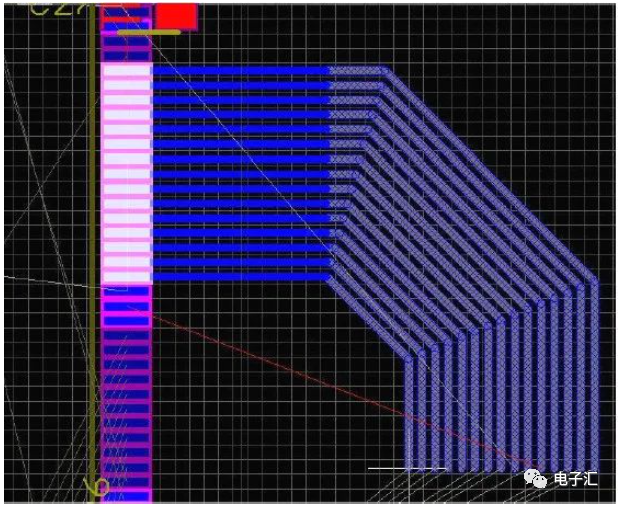
期间按 2 可加过孔,L 可设换层~
4、从原理图到PCB
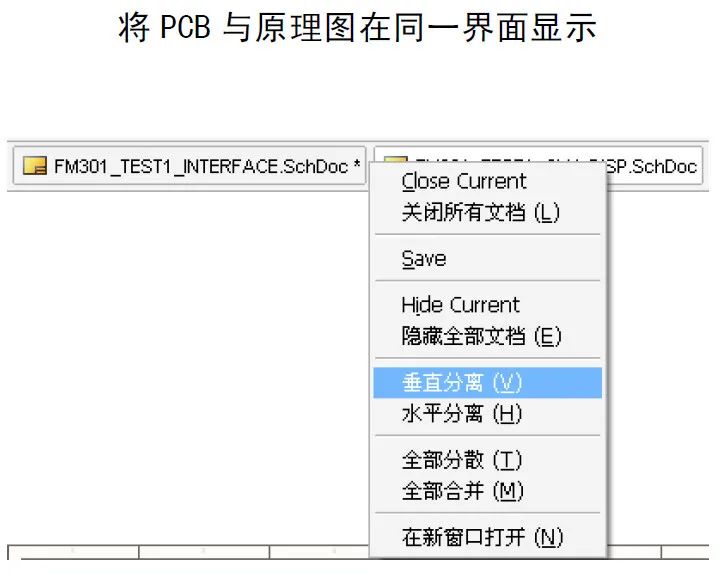
在原理图中用鼠标框选一块电路或选中若干个器件,按 T—>S,就能马上切换到 PCB 中,同步选中那些器件。
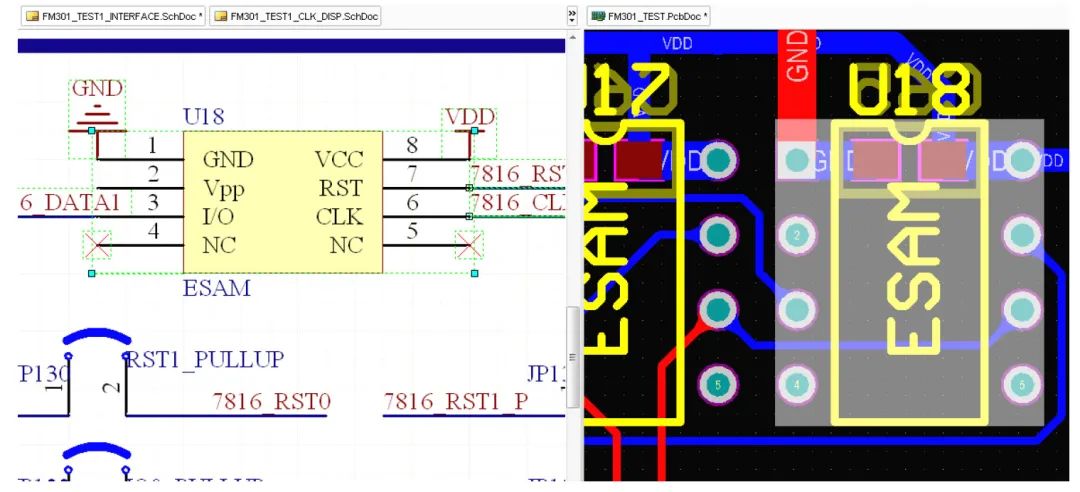
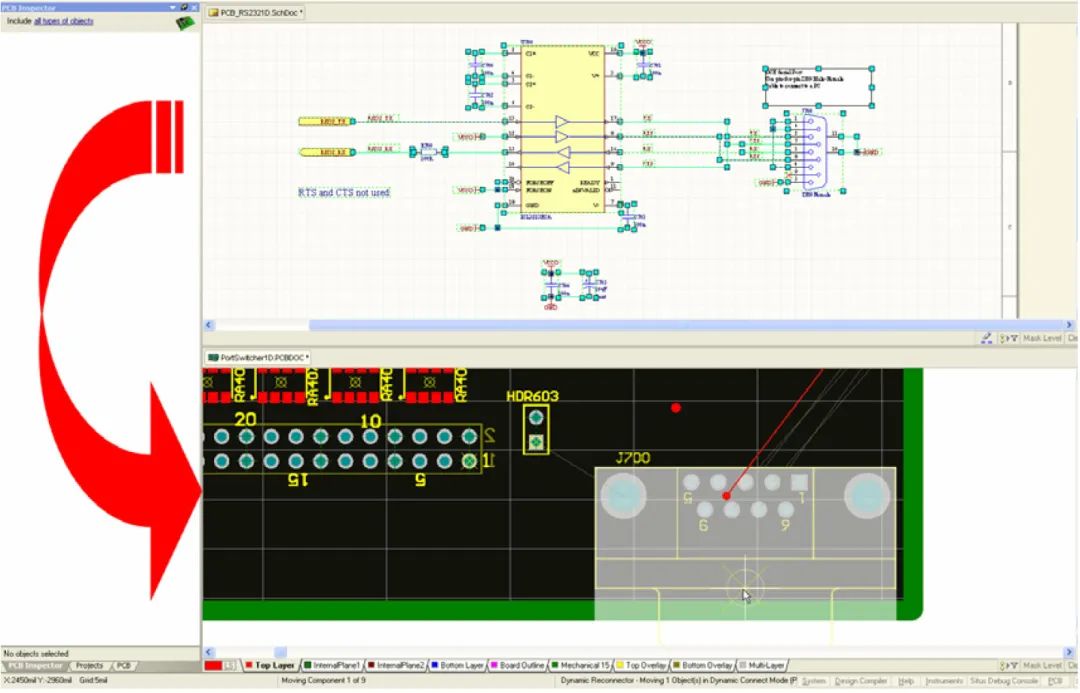
5、走线中换层、操作过孔、操作走线
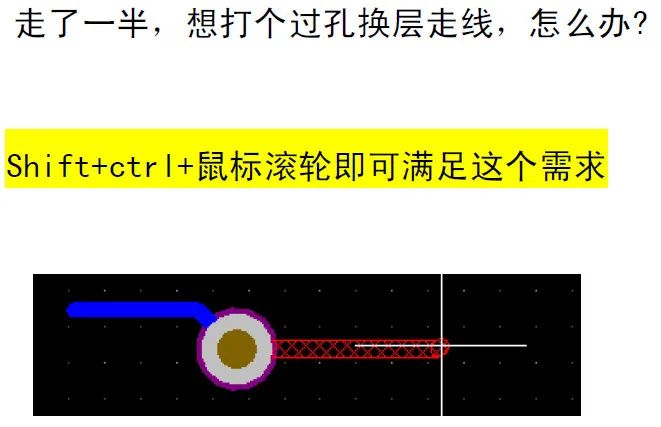
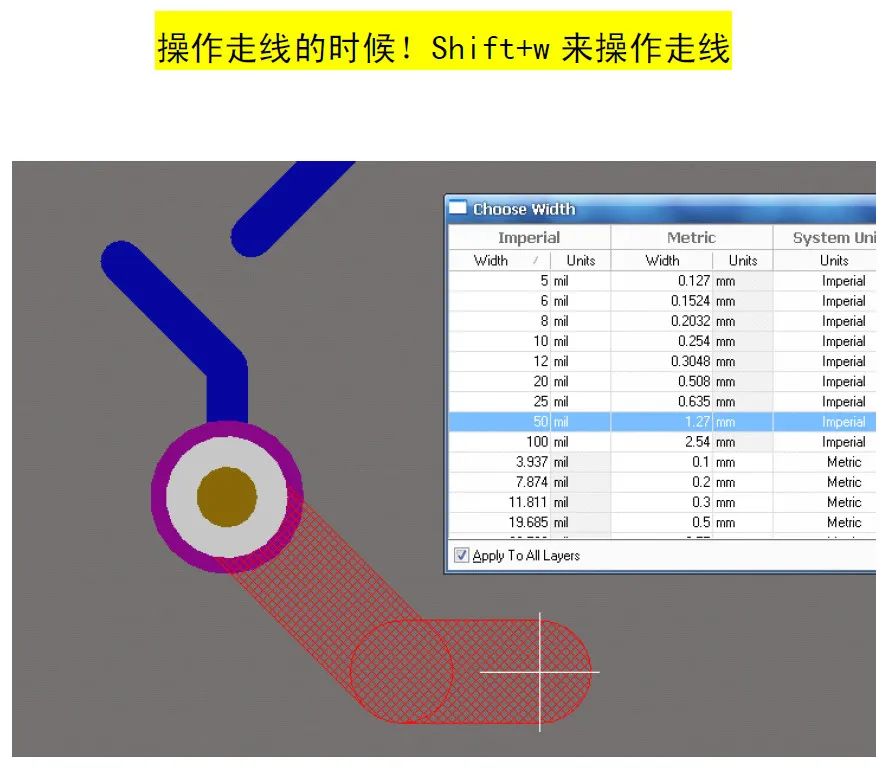
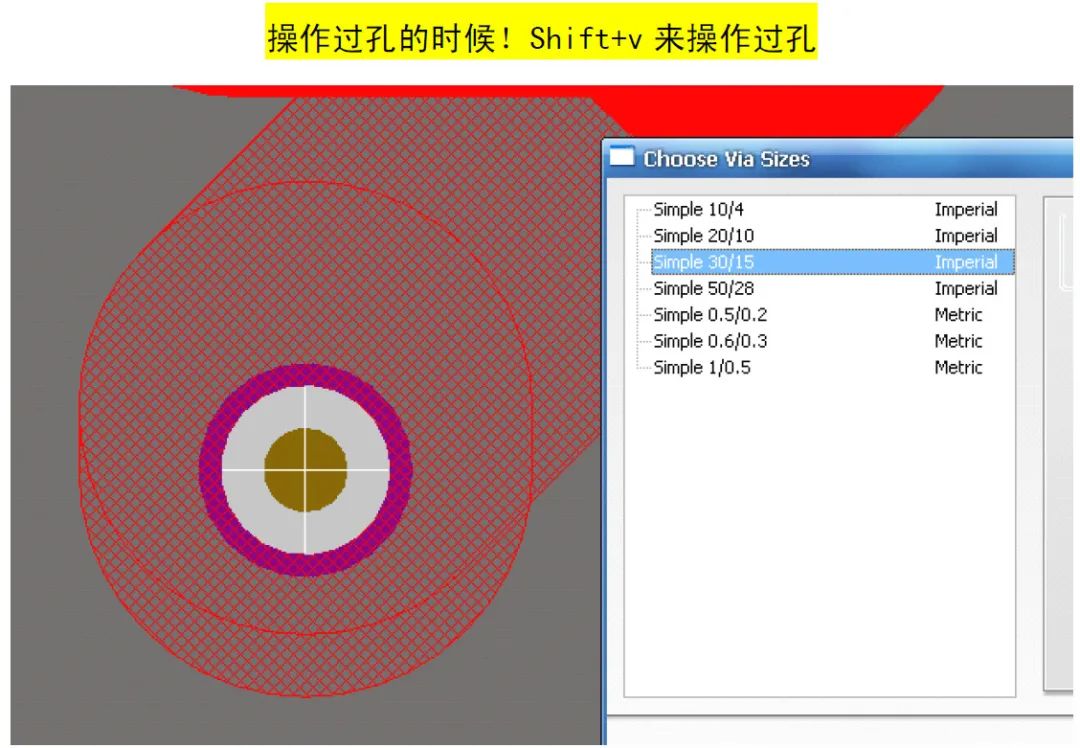
6、走线推挤与连线方式快速设置
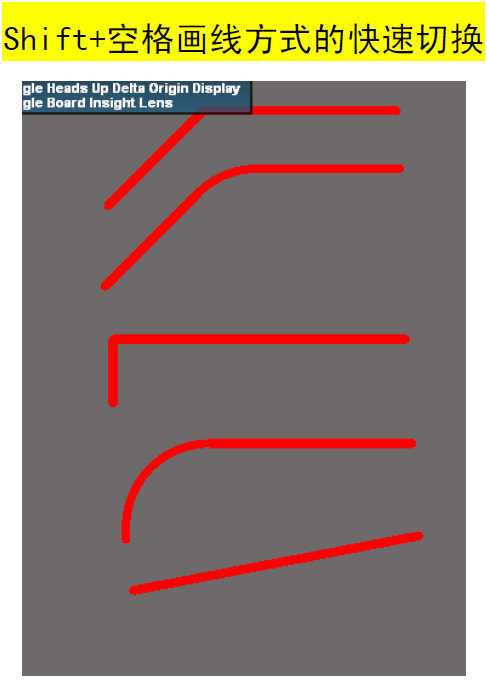
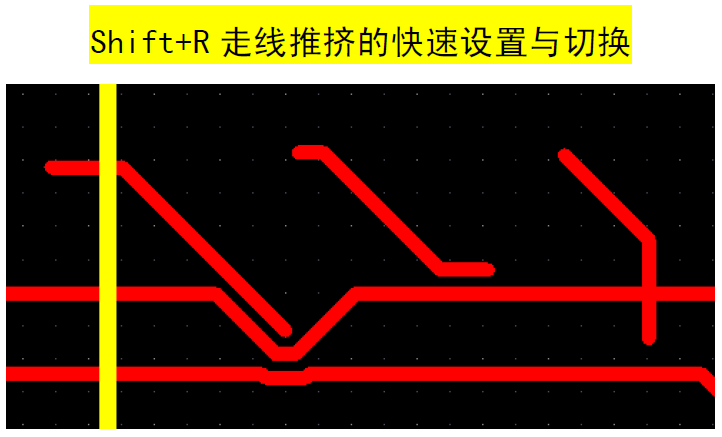
7、简易图元的PCB黏贴
图元文件的粘贴让机械层设计文档的生成更容易完成,通过使用习惯的与 Windows 相同的粘贴命令(Ctrl V),任何来自剪贴板中的图元文件都可以粘贴到 PCB 编辑中。图元文件可以是直线、弧线、简单的填充和 True Type 文本,任何导入的数据将被放置在当前层。
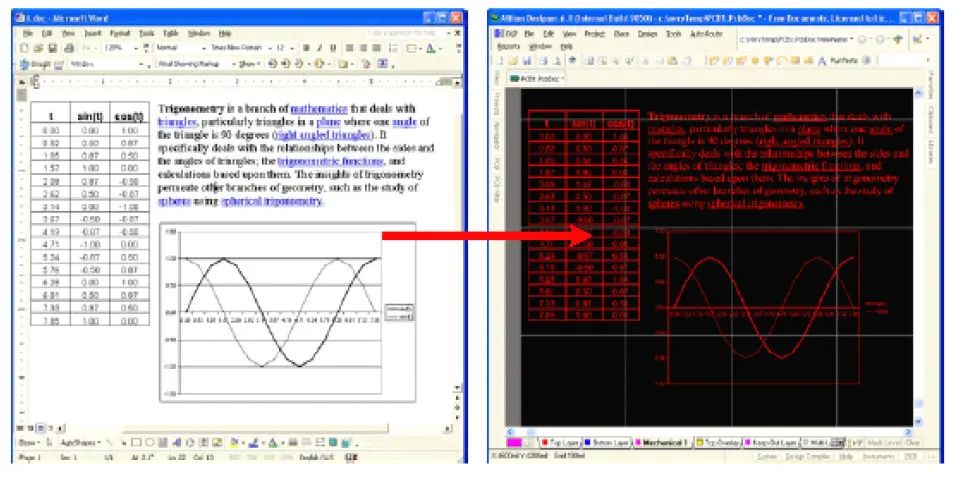
从 Word 或 Excel 中拷贝数据到 PCB 中支持的图元文件包括位图,线,圆弧,简单填充和 true type 文字,允许您简单的粘贴 logos 和其他图形。
8、复杂图元(logo)PCB制作
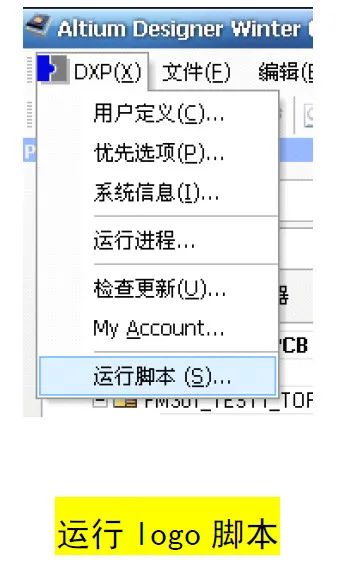
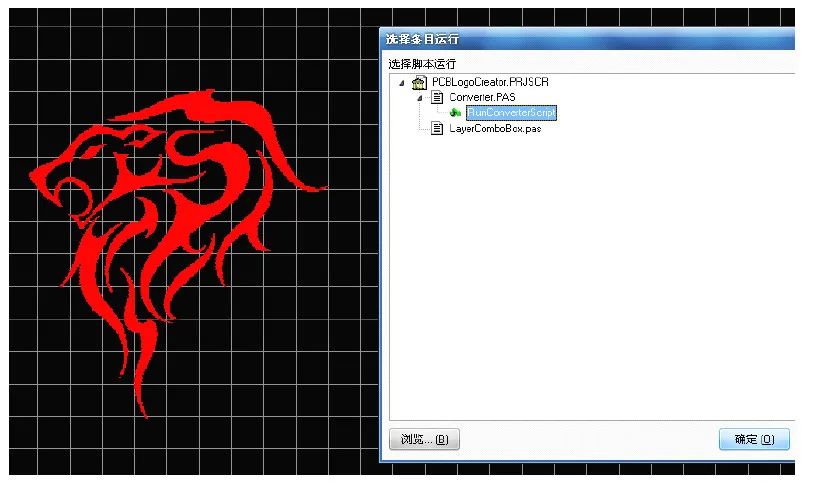
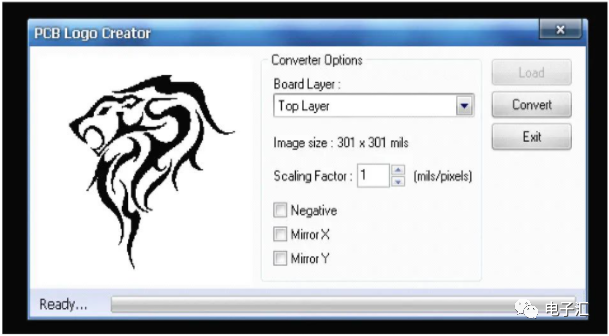
9、栅格设置与捕获
在 Altium Designer 中可视化网格和电气网格可以按捕获网格的倍数来设置(Design>>Board Options)。
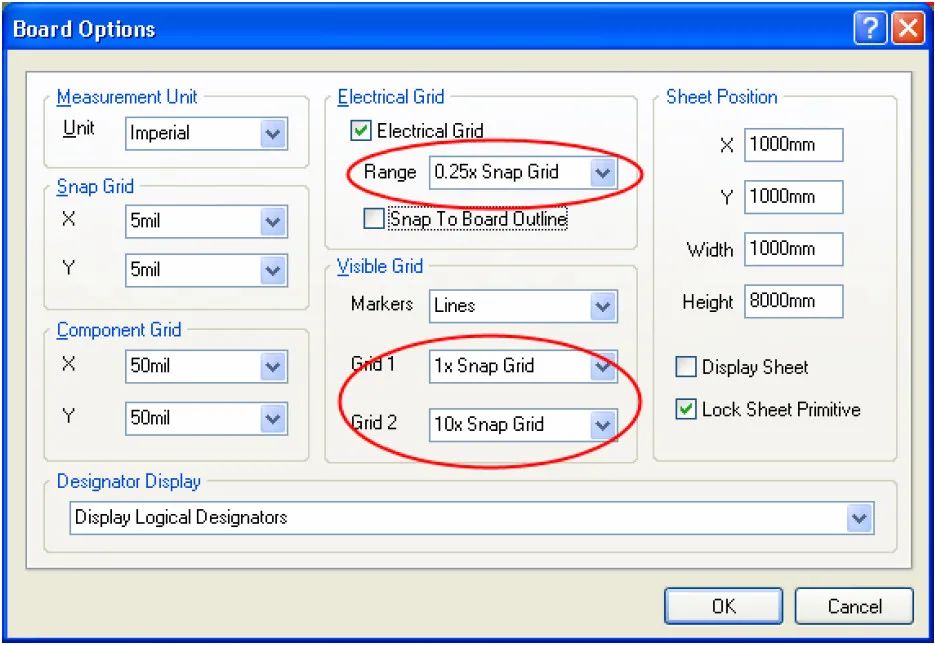
10、丝印文字反色输出及位置设置
PCB 编辑中增添了新的有效字符串属性框选项,新的选项可以为使用了True Type 字体的反转文本定义不同矩形边界范围,而不是如原来使用反转文本本身的边界。
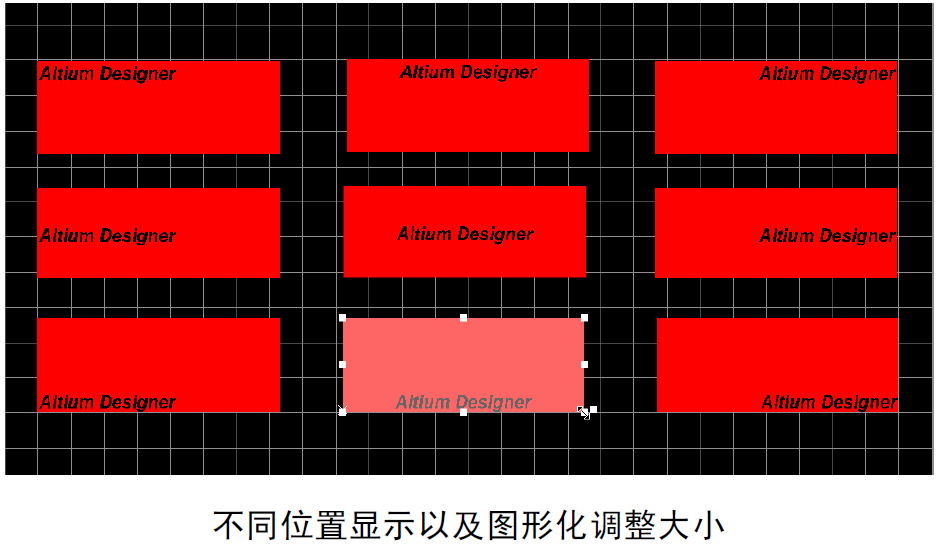
反转尺寸(宽度/高度):设置反转文本矩形框的宽度和高度
版面调整:定义文本框中文字的相对位置
反转文字的偏移:定义反转文字相对矩形框的偏移量
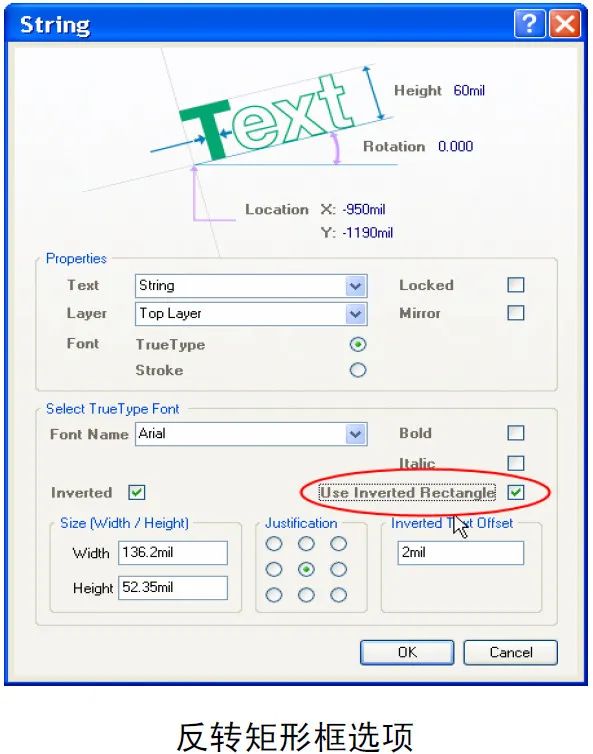
11、各种~多边形填充
使用以选择对象定义多边形形状功能使得用外部资源(如 DXF、AutoCAD 等)来创建公司 Logos 或多边形非常容易。多边形形状的定义分两步:首先从菜单 Tools>>Polygon Pours>>Define From selected objects定义多边形区域,然后右键点击多边形填充区域并从弹出菜单上选择’属性’选项,就可以在对话框中设置填充模式了。
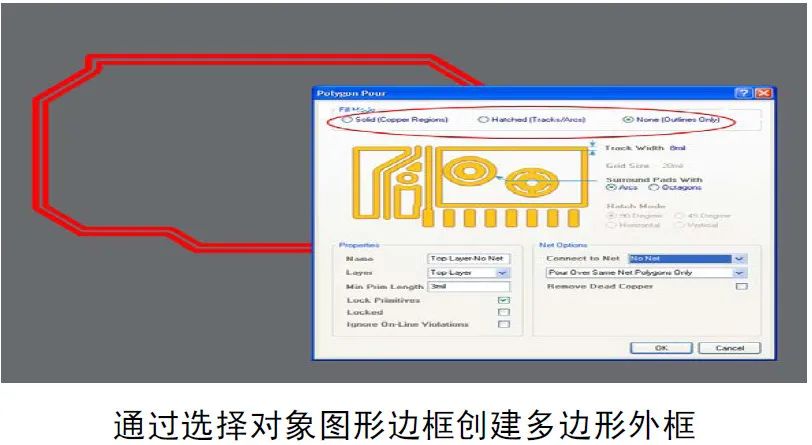
12、PCB中高亮选中网络

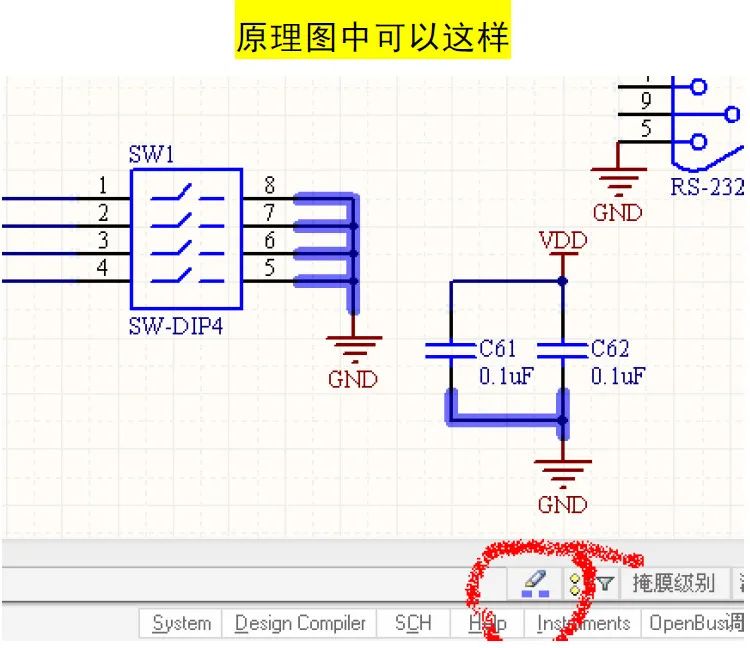
13、单层操作与定制操作
对于纷乱的器件布局,已经很是麻烦如果要在混乱中走线,实属不易,在 AD 中可以使用 shift s 解决这一问题(PCB 编辑状态下):
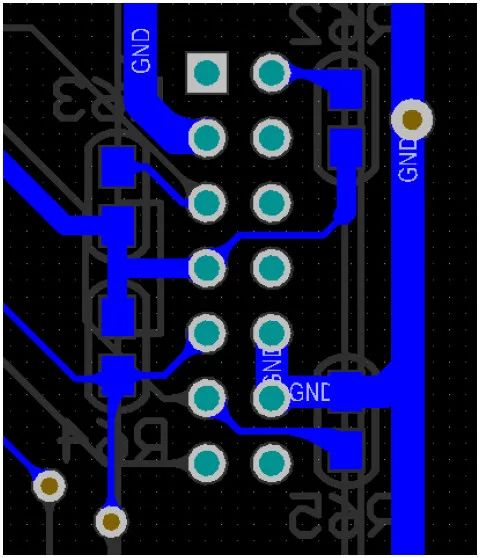
另外从网上学会了定制方法,开始比较麻烦,但是学会了会很实用。
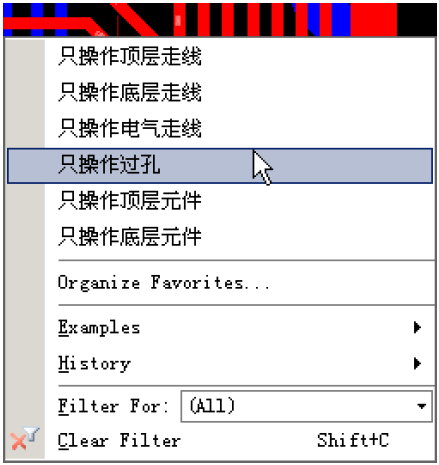
方法是:
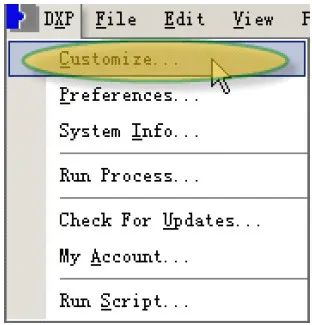
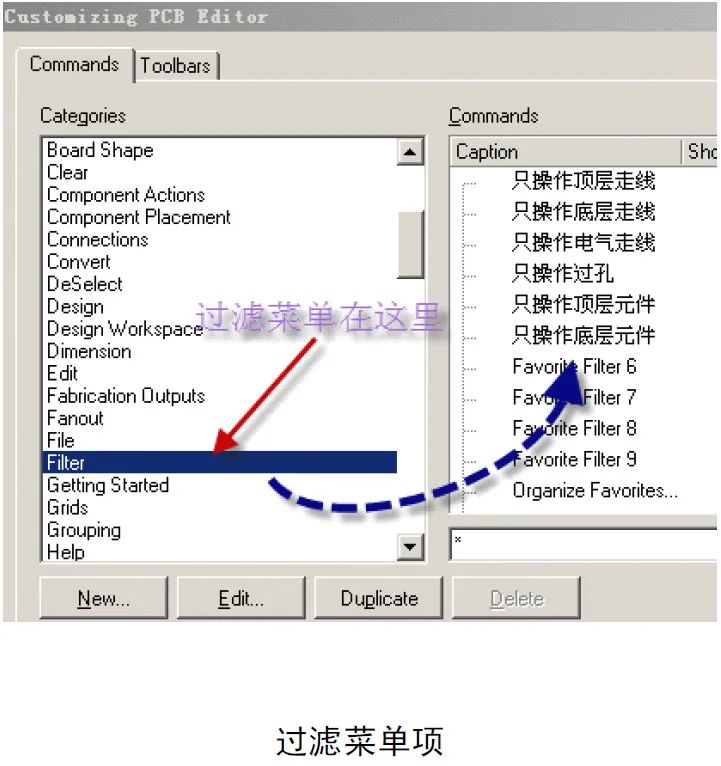
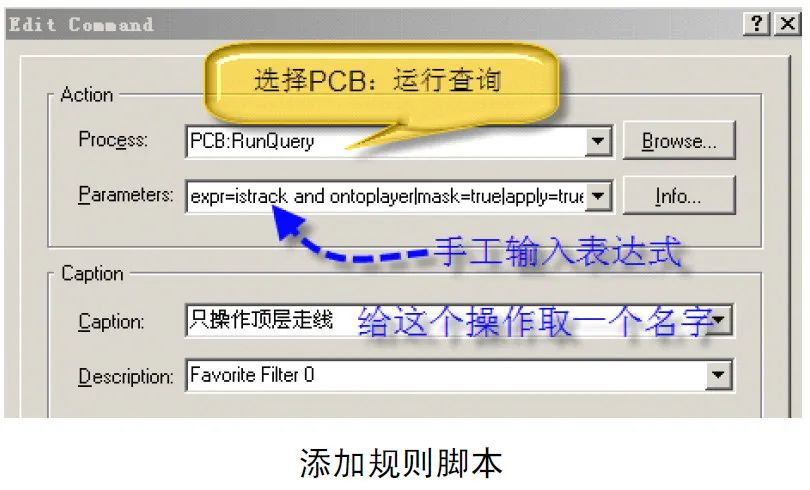
只操作顶层走线的表达式为:
expr=IsTrack and OnTopLayer|mask=True|apply=True
只操作底层走线的表达式为:
expr=IsTrack and OnBottomLayer|mask=True|apply=True
只操作电气走线的表达式为:
expr=IsTrack and IsElectrical|mask=True|apply=True
只操作过孔的表达式为:expr=IsVia|mask=True|apply=True
只操作顶层元件的表达式为:
expr=IsComponent and OnTopLayer|mask=True|apply=True
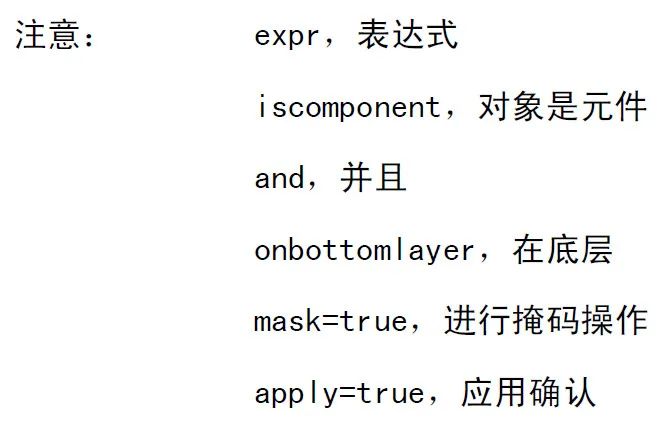
订制若干种过孔尺寸,以小键盘区的数字键做快捷键,3 表示 0.3 孔径的过孔、4 表示 0.4 孔径的快捷键5…………,这样你想用任一种尺寸的过孔,都可以很方便地调出来。我知道 AltiumDesigner 本身可以通过快捷键“shift v”在走线过程中调用你填写好的各种尺寸过孔,但我单独放置过孔,要想改尺寸的话,要按 Tab 键后改写过孔尺寸的数据,非常麻烦。改用下面的方法:
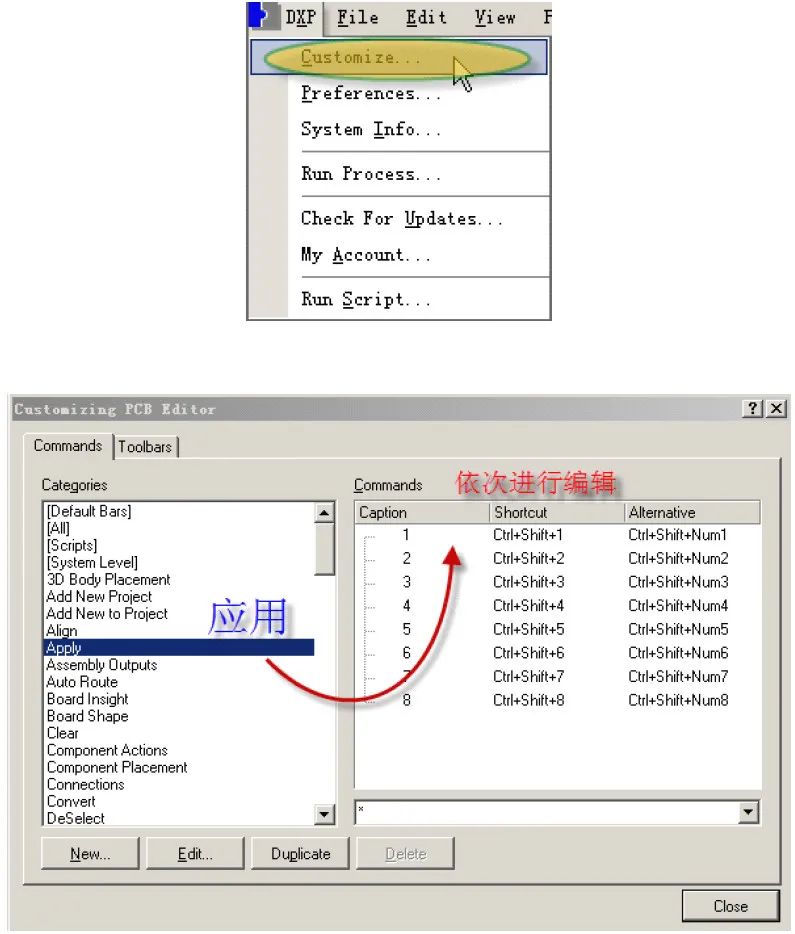
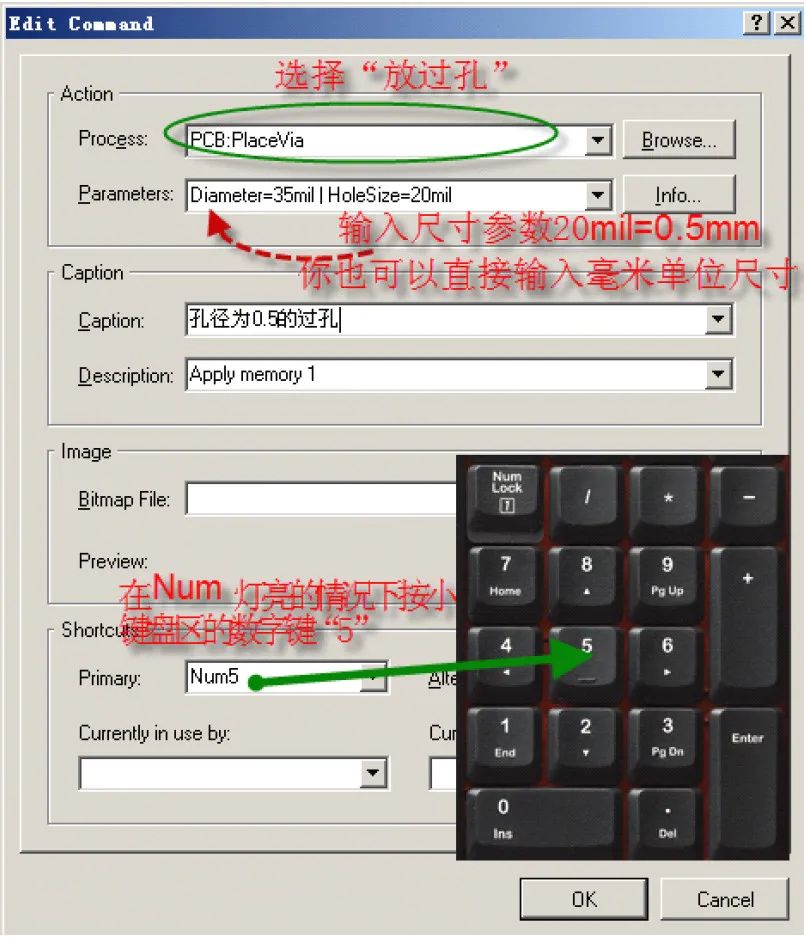
本来 Altium 放置过孔默认用快捷键“P” “V”,我现在用小键盘区的“.”来实现同样的功能:
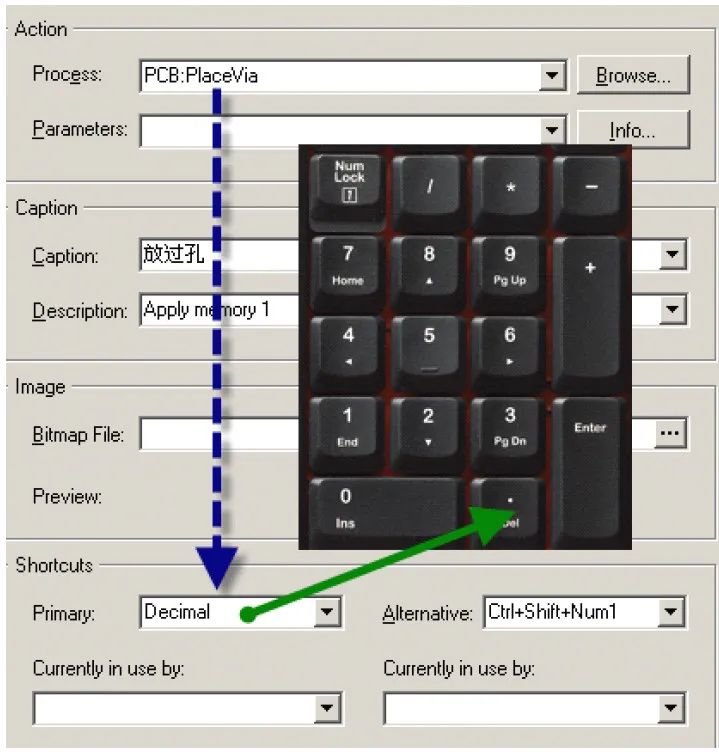
14、多层线的操作
有些人问这样的线是怎么画出来的:
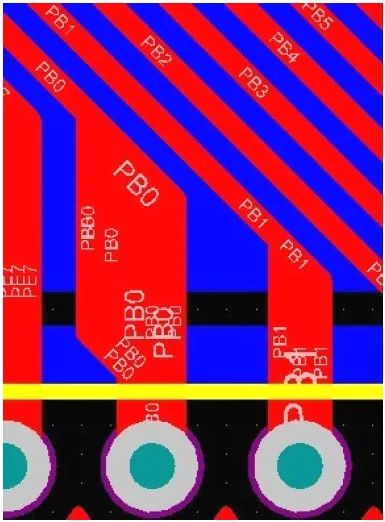
答:一根根画出来的。
如 何 设 置 才 可 以 使 线 重 叠 ?Preferences 、 PCB Editor , Interactive Routing ,Interactive Routing Options,Automatically Remove Loops 选项取消即可。
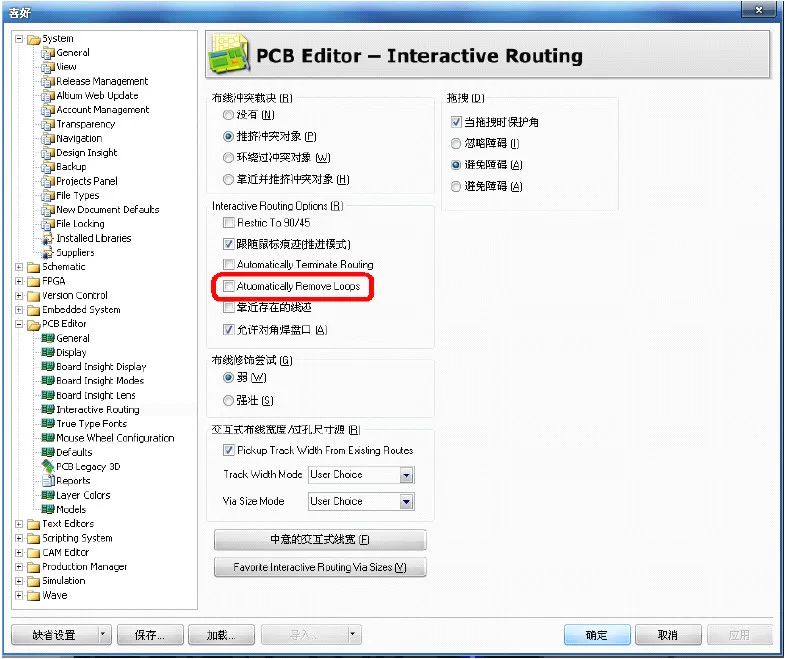
不一根根画的话也可以,Place - Region,放一个多边形区域即可,不过要小心哦,不会自己添加网路的。会变绿。
15、走线切片的操作
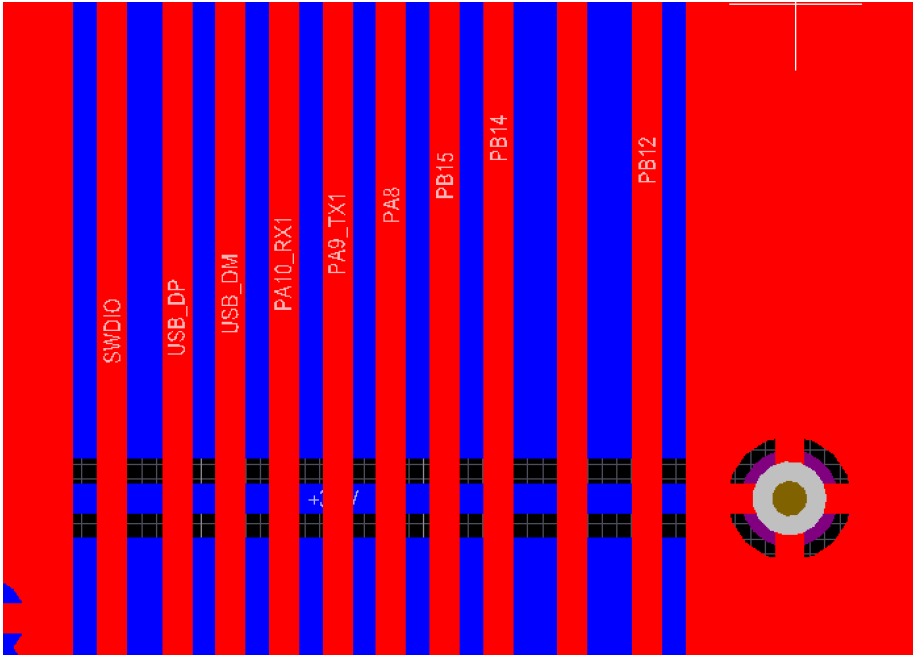
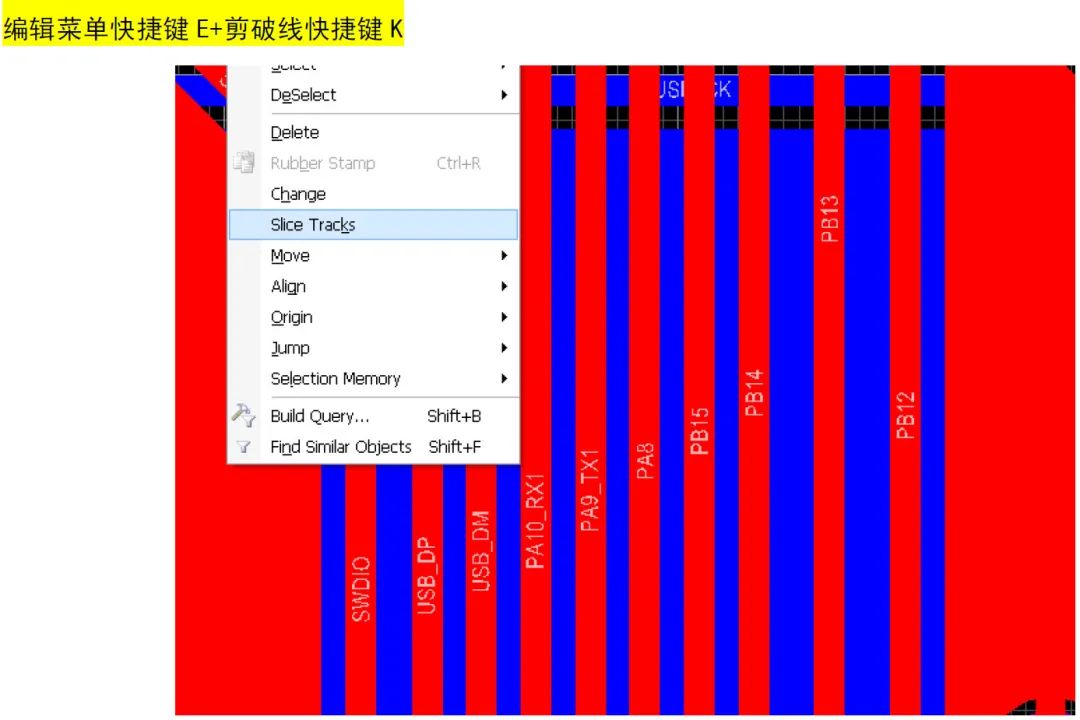
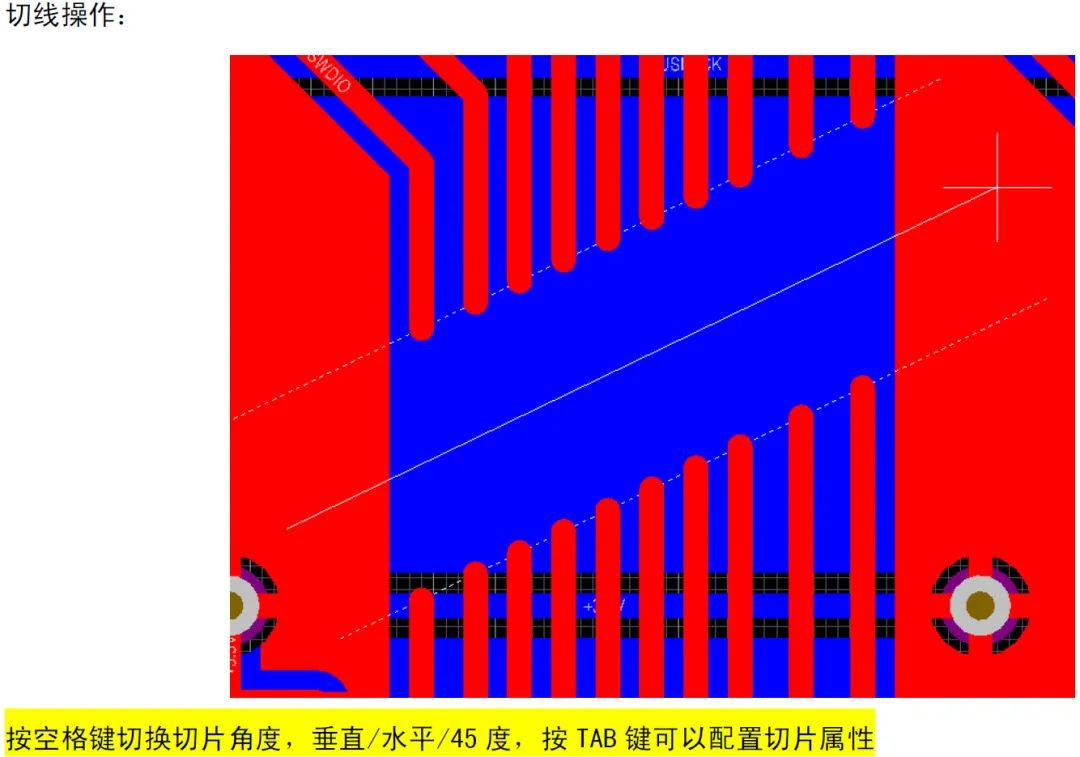
16、对等差分线的设置与走线
很多新手会听到“差分线”,其实说起差分线并不难,只是布线方式而已,比起之前说过的等长线,要容易的多,不过设置起来有一定规则:
放 置 元 件 和 绘 制 差 分 对 信 号 。差 分 对 命 名 规 则 是 名 称 相 同 , 后 缀 分 别 标 以 _P 和 _N 。再 选 择Placedirectivesdifferential pairs,放置差分对符号。
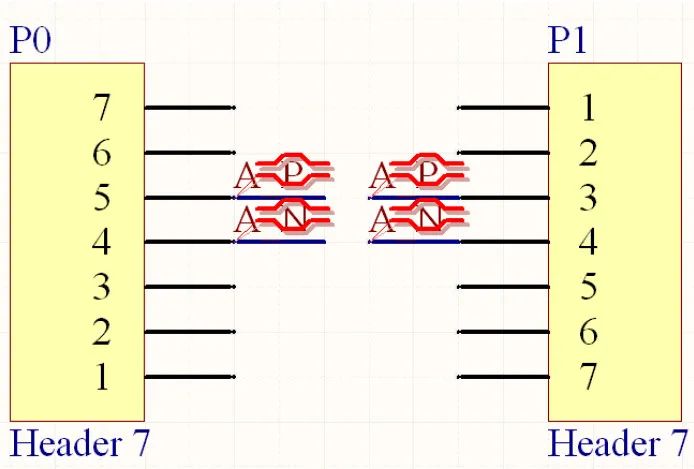
更新至 PCB 后
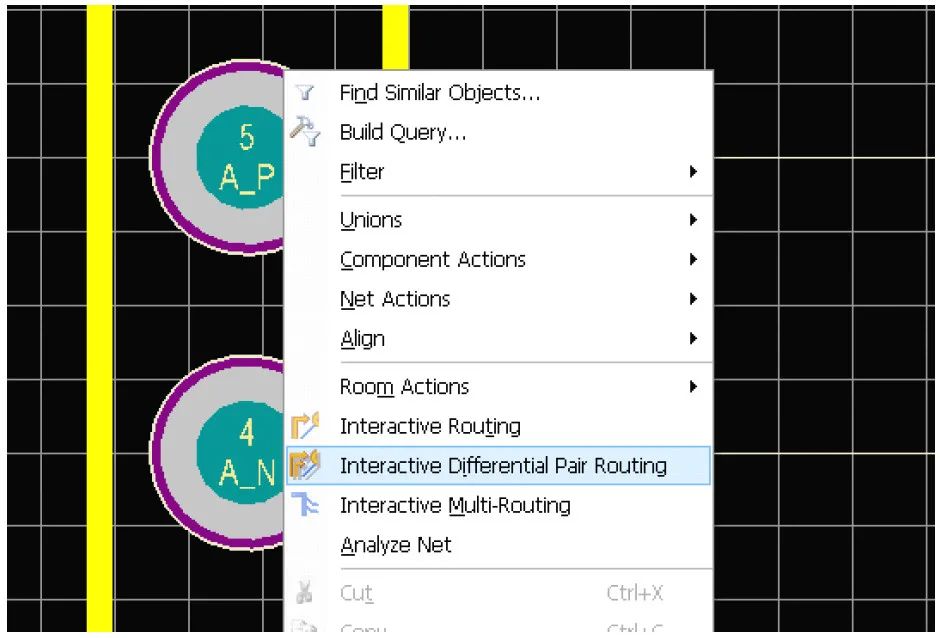
这样就好啦~
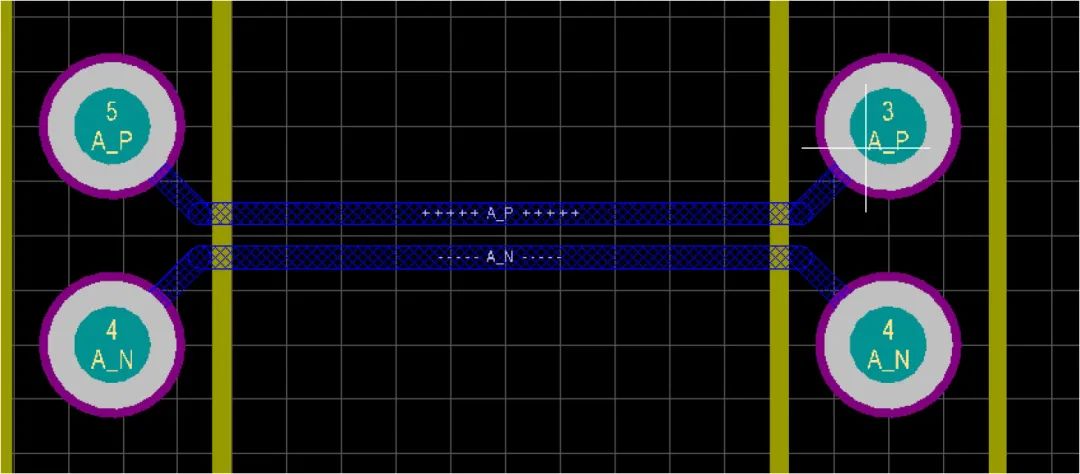
17、3D显示操作
您的主窗口可以同时以 2D 和 3D 的方式显示。在 2D 和 3D 之间切换可以快捷键‘3’来从一个 2D 视图切换到上个 3D 视图;按‘0’拉平。Shift right click drag可以旋转您的 3D 视图。
18、快速放大缩小视图
有很多方法放大窗口,真正比较实用的就 3 种,以下做下介绍:
1、全界面视图
2、ctrl 滚轮(鼠标中心为中心放大与缩小)
3、长时间按住滚轮变为放大镜形态,前后拖动鼠标~即可快速放大缩小
全部0条评论

快来发表一下你的评论吧 !
