

前面两篇文章基本疏通了常规原理图的基本操作,今天就结合实际继续看看还有那些常规使用操作选项。这篇文章里你将看到:
模板设计:
从新建一个原理图开始;模板规范;模板固化调用;
菜单工具栏的灵活使用:
知识中心的调用;Wiki查看;编辑热键
模板设计
模板的设计是每个新建立的原理图项目前应该要最先完成的一项,就像涉及到每本书的名字,一个项目的开始和完成都应该被唯一命名的并作存档记录方便以后查阅。
可能这个在学校实验室的还不太讲究,但是进入公司后,每个单位都有自己的格式规则,相同的都是要建立起图纸的模板规范,所以这里就一起来讨论一下吧。
一般情况下我们新建一个原理图文件后,工作簿右下角都会出现一个默认的文本模板类似这样
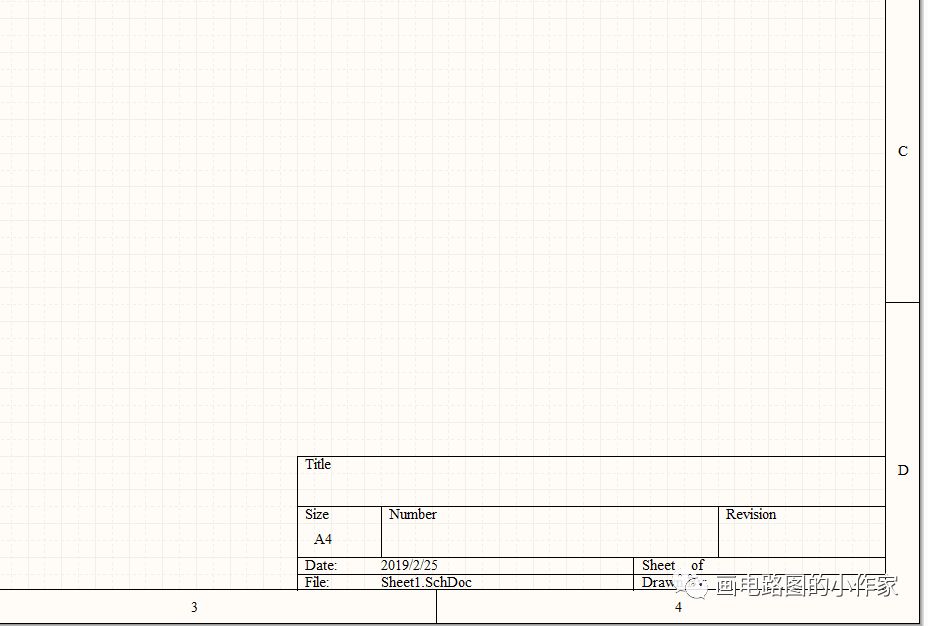
正常来说我们是想直接通过编辑文档选项里的参数来改变其相应的显示内容(直接双击外框空白处或者右键进入文档选项),但实际情况却并不是这样。
这里我们进入参数设置后更改了其中title的显示值为STM32,但是却发现文本并没有得到任何改变。
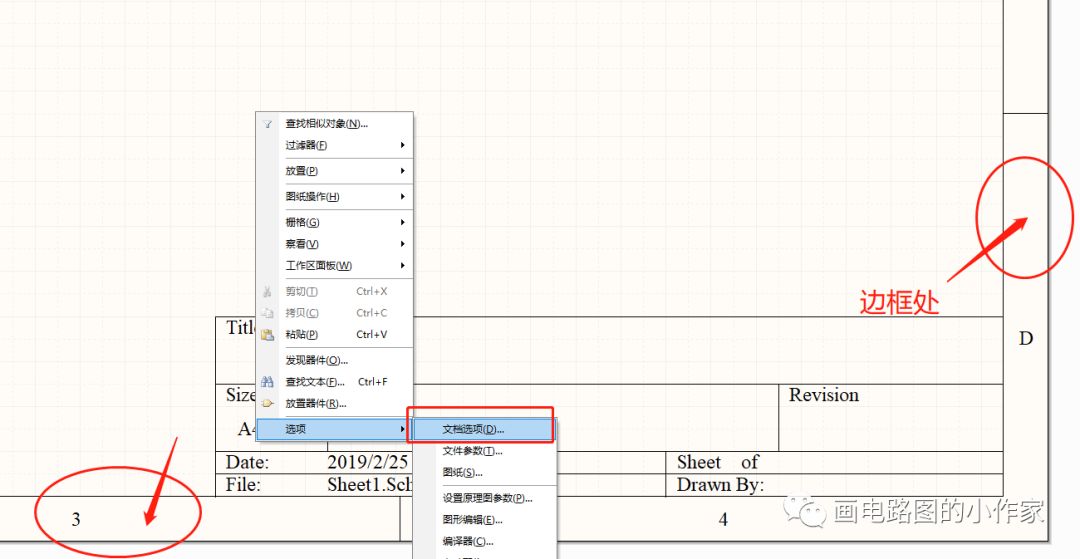
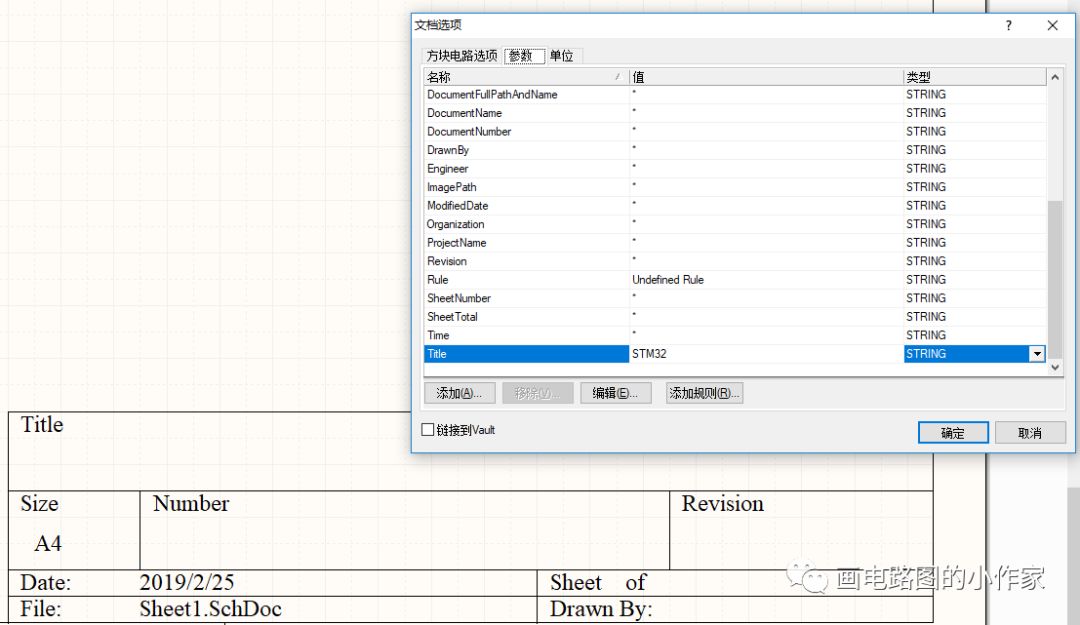
这里就涉及到Altium这里存在的一点小缺陷吧,为此之前我在网上寻找了各种方法来看是否能弥补这点不足,最后得到的无非是下面这几种并不太完美的解决方式。
1.添加模板法
通过添加官方模板来达到更改文本参数的目的。比如这里我们通过文档选项进入方块电路图的设置,在下拉模板菜单里选择A4或者任意格式模板,确认后则会弹出类似这种的官方模板。
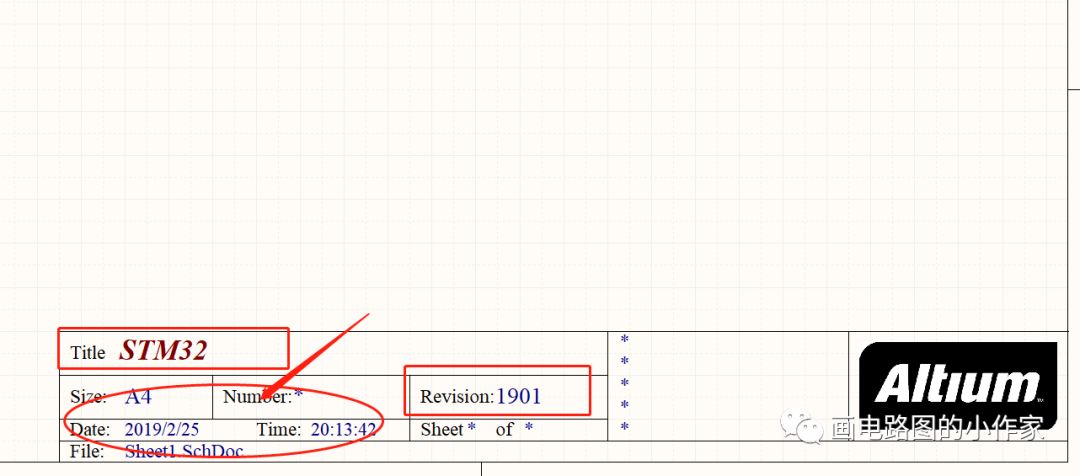
这幅图里我已经对应黑体字的参考选项寻找相应的参数修改,发现也只能修改title和revision两个数值选项。箭头所指的所有黑体字包括圆圈里的参数仍然是修改不了。
另外特别是Autium这个官方的logo实在是太扎眼了,这种模板要是在企业里被放出来简直不能活。所以介绍下面这种方法
2.文字粘贴法
粘贴之前我们还是以之前默认文档模板来。打开之前文档选项,选择A4——清除模板——勾上标题块。
打开默认文档里可以看到即使我们这里的黑色字体不能用作标记,但是这里涉及的参数选项涵盖的title(项目名称),number(可以解释为图号),revision(版本号),Date(日期),Drawn by(设计者)基本也满足了我们文档格式的一般参数需求,所以也比较适合在要求不那么严格的文件使用。
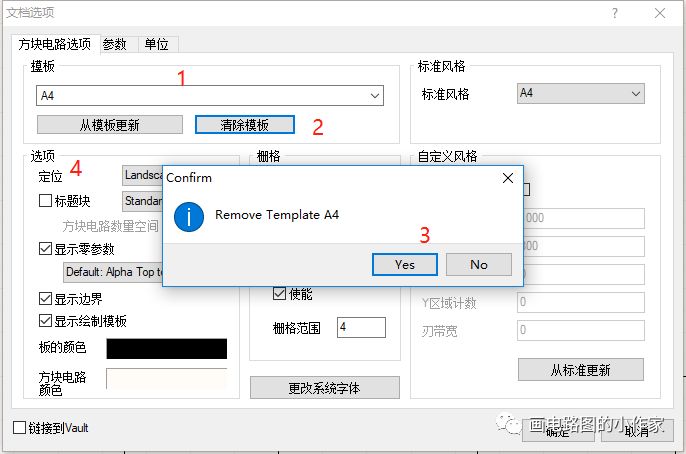
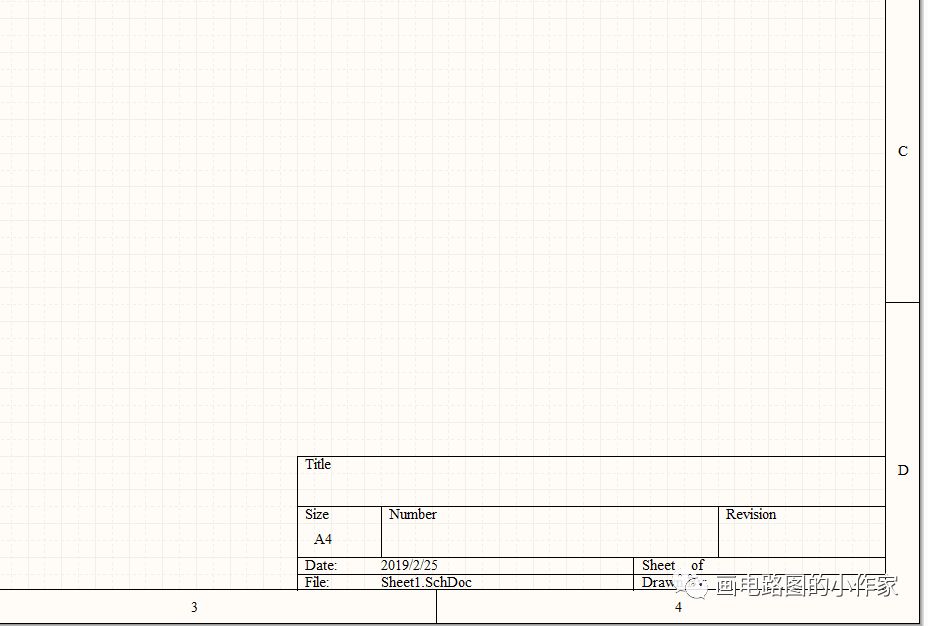
我们再次进入文档选项,设置好我下面图中的参数值,最大程度按照表格的黑色名称来。

选好之后点击确认,我们进入放置文字编辑状态(菜单栏放置——文本字符串快捷键P接T)待光标进入编辑模式tab进入属性,我们在文本的下拉菜单里就能看到=Title,=Revision等等这些我们刚才编辑好的参数值。
我们选择好相应的参数值即可放置到我们需要的参数栏选项。值得一提的是,即使参数表里不一样的标题,也可在类似的标题后面修改参数值。比如我这里的sheet of的粘贴值用的就是sheet number,反正粘贴的位置任你选择。
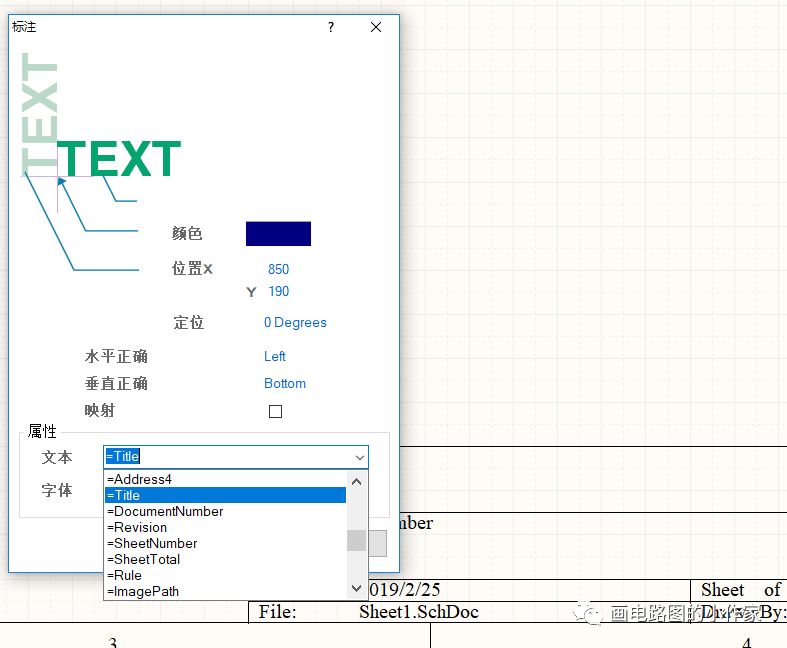
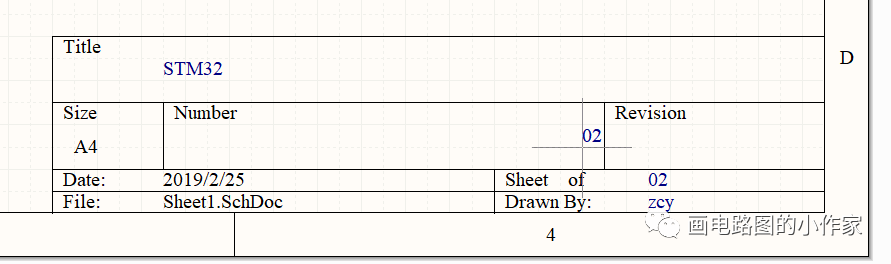
如果你还是觉得上面两种方法的自由度还是不高,请参照下面第三种方法。
3.自由编辑法
自由编辑法,顾名思义就是你想怎么画就怎么画,这里重点介绍一下原理图文件的保存和调用模板的方法。
这里再次新建一个原理图文件。再次进入模板选项, 选择工作簿大小A4——清除模板—— 将标题块钩去掉, 即可得到一张空模板。
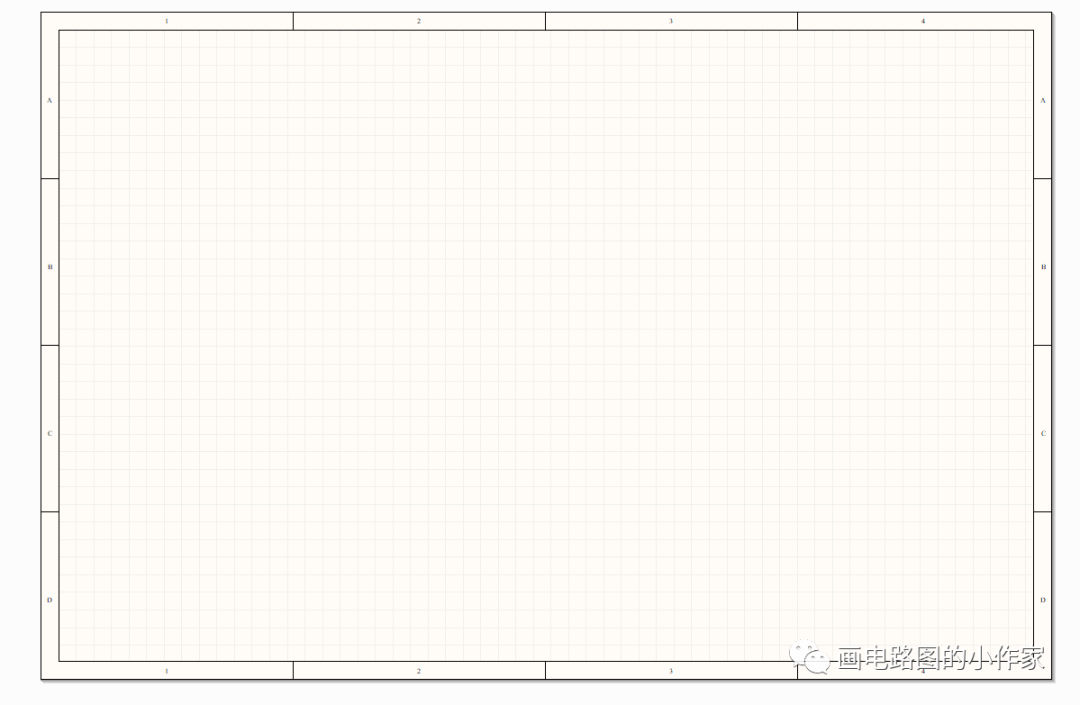
在空模板里我们就可以像在Auto CAD制图软件里一样随意编辑我们想要的模板,一些公司的规定的格式样板这里都能编辑。
这是我随手制作的一个样式。标题文字部分的编辑包括参数值都可以利用文本字符串编辑的模式或者粘贴文字的方法进行编辑更改。另外还可以在空白处插入你想插入的logo等等。
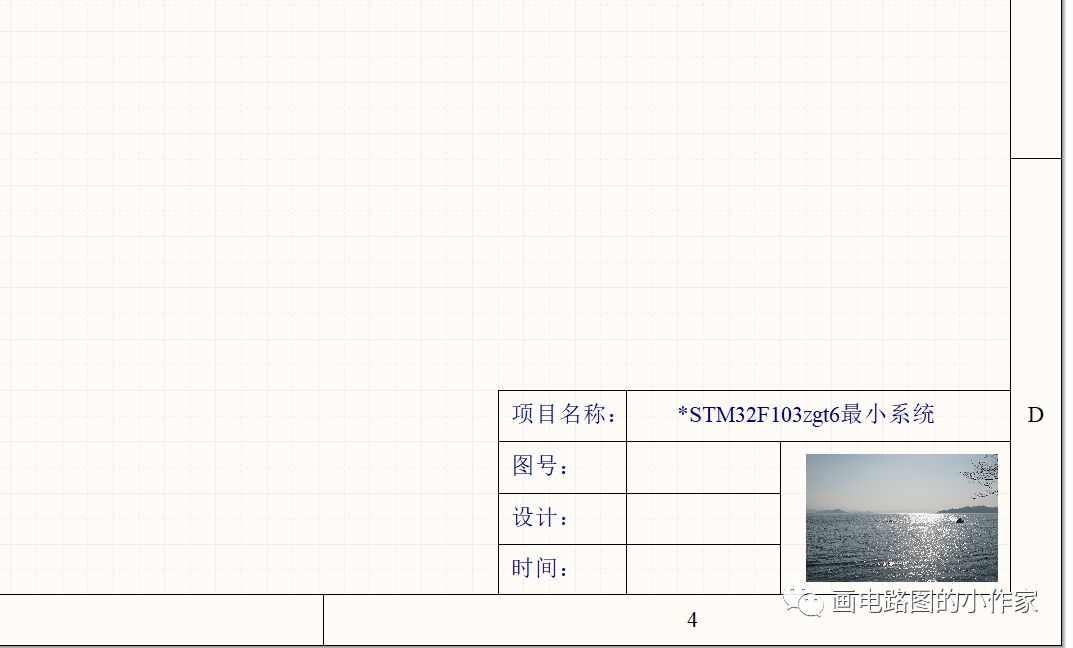
到这里还没有结束,因为我们知道一旦模板固定,在未来很长一段时间内可能都会使用这一套模板。所以这里就涉及到模板的保存和调用。
编辑好你需要的模板样式点击保存。这里的原理图模板保存路径选择AD的安装路径Example下。我当时是建了两个文件夹,大家根据自己实际情况去找,保存到Example目录下即可。
在编辑好文件名(我这里起的是template)后注意一下保存格式。选择后缀名*SchDot保存。
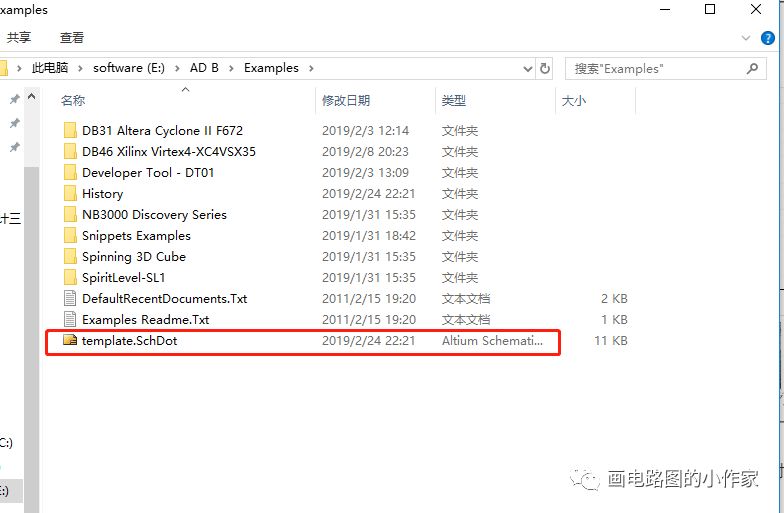
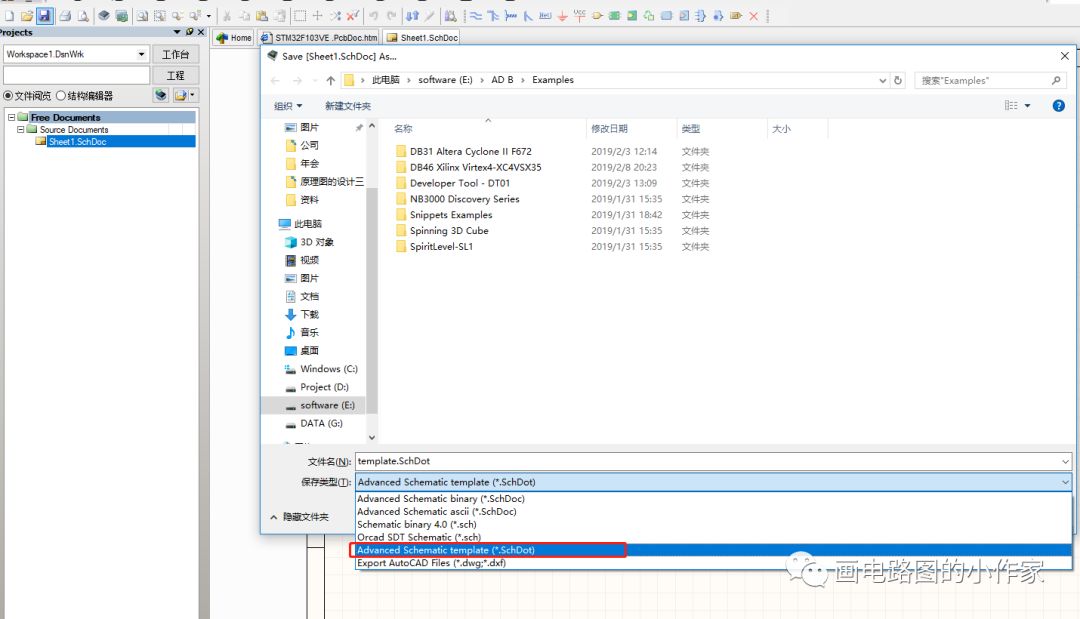
保存好的模板,我们再进入文档选项,在模板里下拉选项里就能找到刚才新建的模板了。以此保存的模板将供我们以后自由调用,哪怕需要修改一些小的参数也可以直接来修改我们自建的模板。
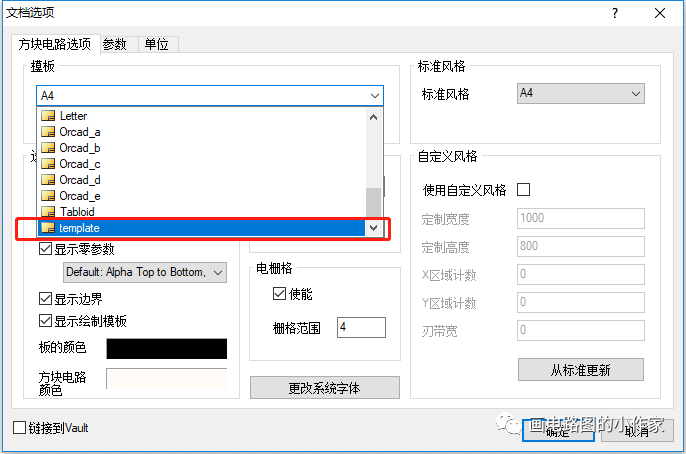
菜单栏的灵活使用
关于AD10的菜单栏功能,具体有太多的内容我不可能在这里一一写出来,也没有这个必要,这里主要是针对一些重要的,也是设计原理图中常用热键操作和快捷键命令的说明
01知识中心的调用
在讲菜单栏之前我先要给大家看一下【知识中心】这个综合实时信息中心面板。可以毫不夸张的说,这个就相当于是每个AD软件的使用手册,类似于字典的意义,基本上你的每步操作在这个知识中心面板里都有相应的提示信息。
我们先找到它的位置,像上节所讲的综合控制中心区【help】栏下,或者菜单栏【帮助】下拉。快捷键F1
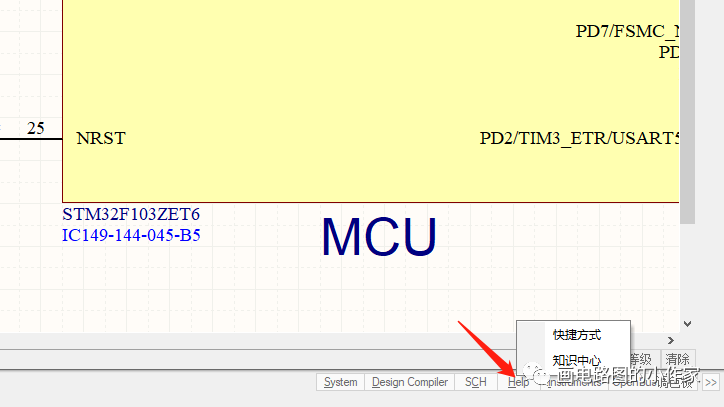
为了方便演示打开后我们将其固定在左侧面板,这个装订钉就是固定的意思,不然它总会缩回去。
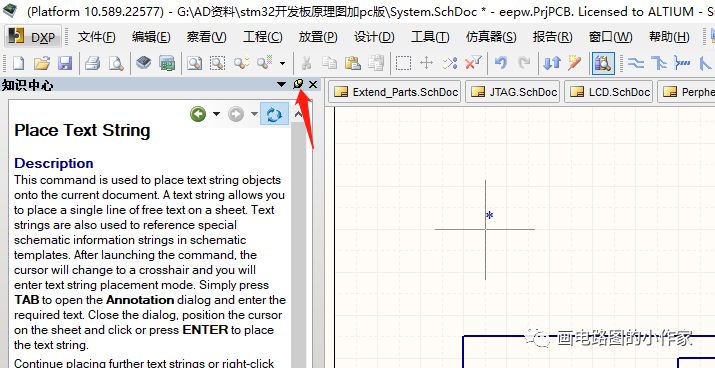
然后接下来我无论鼠标放在菜单栏的任何一个选项里,左边的知识中心都会根据我当前的选项实时显示出它的解释说明。不要问为什么这里没有汉化掉,只想说,这个汉化任务量太大。所以只能靠我们去看了,其实有专业背景基础,看起来真的不难看。
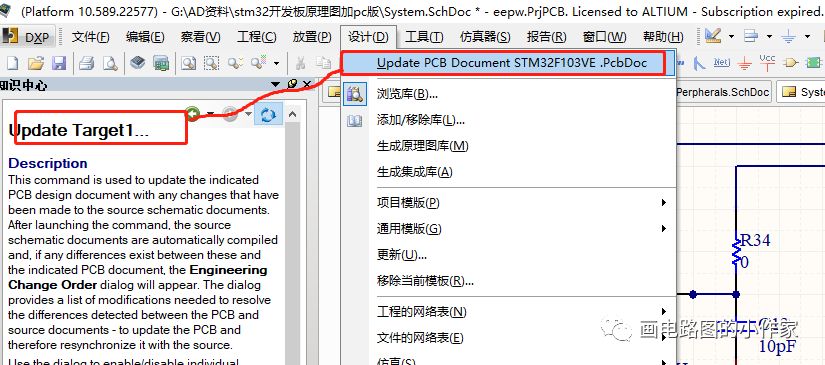
这个可以说是适应于原理图面板上所有可执行的按钮,都能弹出相关解释,可以说是很强悍了。
Altium Wiki帮助
你以为就是如此吗,在知识中心的下面还有在线文档和Wiki帮助,只要联网了就能连接到网页和在线查看。这个也是感觉很强,十分方便。
这是链接到网页端的在线文档查看,基本上也涵盖了大部分很好的资料。
而这里通过点击打开Altium这个Wikl功能,就能在AD界面查看相关资料文档。打开后竟然还支持十国语言,不得不说太人性化了。
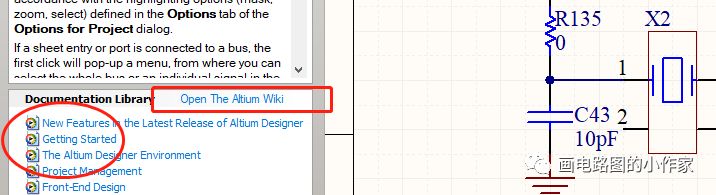
我们选择中文后文档基本上也全是汉化过的,这里的每一项下面都有详细的说明解释,简直不要太清楚。所以这款软件最好的学习老师就是软件本身,因为没有人说他是完全掌握这个软件上面所有的功能项目。
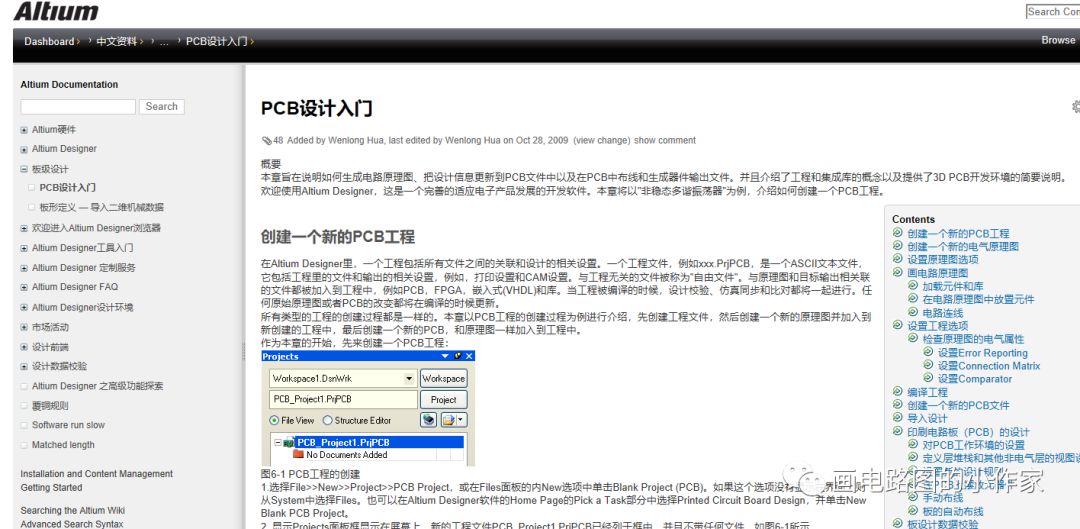
热键应用
这里的热键应用直接影响后面文章的实践示例操作。简单实用的技巧是每个软件的基本熟练项之一。为了清楚识别,就以AD界面上的菜单栏作为分类吧。
02编辑栏(快捷键E)
这里不会说对每个选项都作解释,我们只说关键实用的,至于剩下的,只要你刚兴趣,在知识中心和Wiki文档里都能找到很详细的解释。
1.复制和移动
复制我们知道最常用的就是Ctrl+C,同样在Altium里同样适用。这里可以对工作簿里的每个元器件都能复制出来,Ctrl+V才能显示。
Ctrl+D 也是复制的一种,和Ctrl+C不同的是,它会马上显示再你复制的元器件旁边,而不是需要粘贴才会出来。
Ctrl+R 批量复制,和在集成库里调用元器件放置是类似的效果,可以不停的放置。
Shift+鼠标左键选中元器件直接拖拽出来就是复制出来的效果,这个也是相比于前面几种是我平时使用的较多的操作。
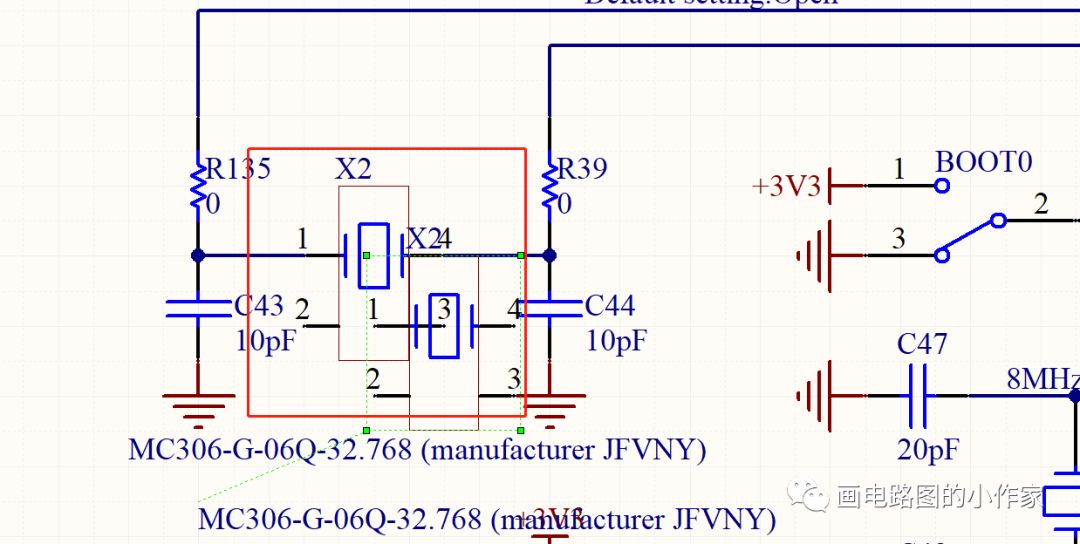
关于移动。菜单【编辑】——移动,快捷键M
移动最重要的就两点,分体移动和拖拽移动。一般用的多就是拖拽移动。因为在设计原理图的过程中会不断的发现放置的位置不合适需要给新元器件腾位置的情况。移动不需要快捷键直接拖就是了,而拖拽就可以在保持原有的连线不变得情况下去延长或者弯折移动位置。
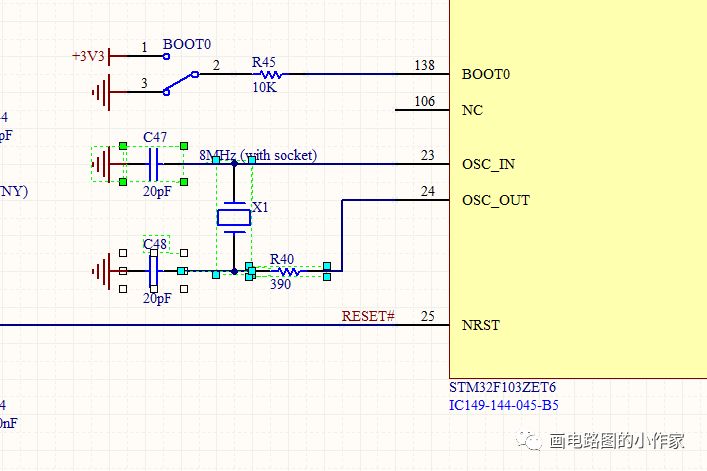
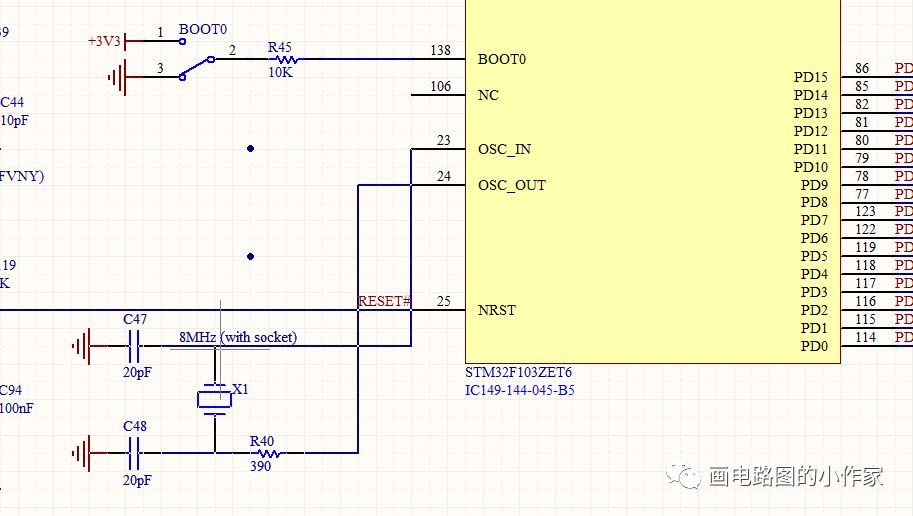
2.查找
编辑栏下拉直接看到,快捷键Ctrl+F,这个是以查找文本的形式,也就是当前工作簿里只要有的名称都能查询得到。
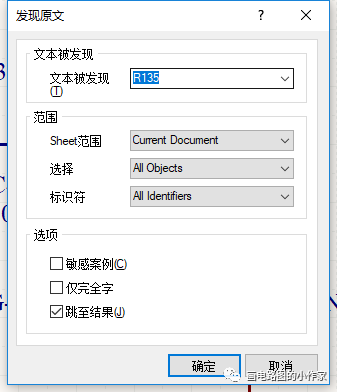
这个没什么好讲的,主要是这个,高级筛选。工作簿直接右键进入【查找相似对象】。鼠标即进入十字光标状态,表示可以选中工作簿上的任意元器件,然后就会弹出这样的多选项面板。(这里以电容为例)
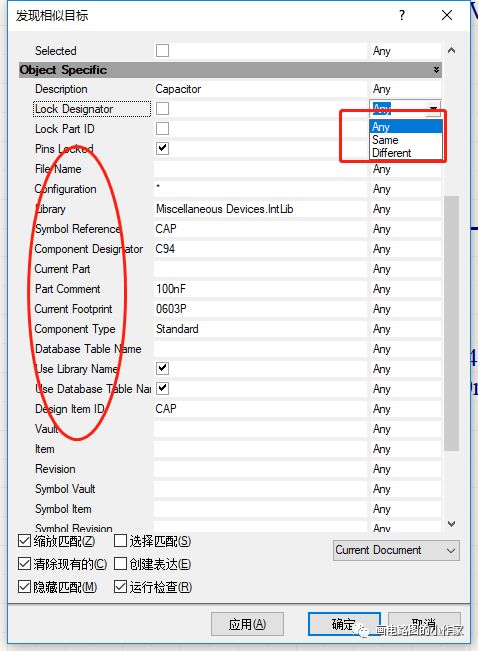
左边是关于这个元器件的所有特征项,而右边就是筛选条件,比如我们以名称大小100nF为筛选条件选中和这个一样类型的元器件。然后就能看到其他的背景就变成了蒙板不被显示。
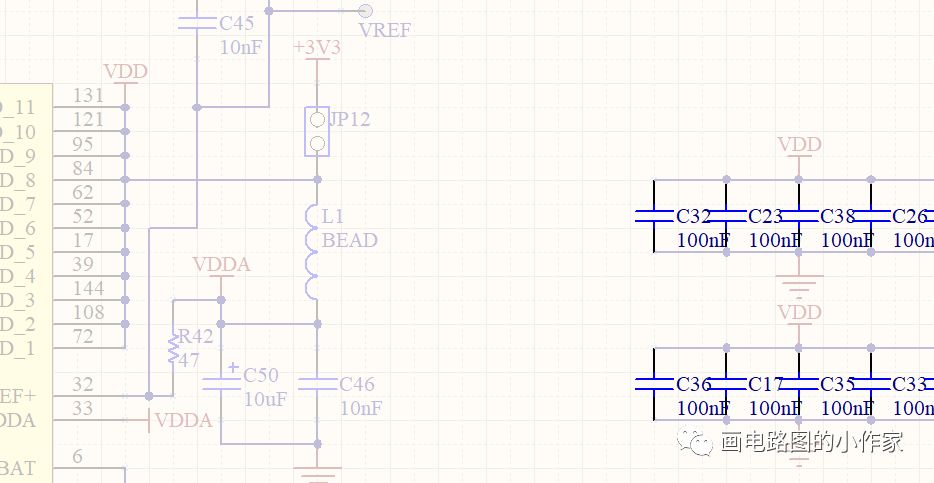
3.全局变量的修改
接着上面查找相似对象必须要紧接着一个使用的相关技巧,就是修改全局变量。在涉及到一些大的工程的时候,有时可能就是需要对同一个元器件或者同种类型的元器件修改一些微小的参数,比如封装名称或者元器件名或者参数大小,采用全局变量将会变得很方便而不用一个个修改。
比如还是刚才那个电容,我要将他的元器件名称大小改成10nf的小电容。同样按照之前的操作进入查询相似对象。
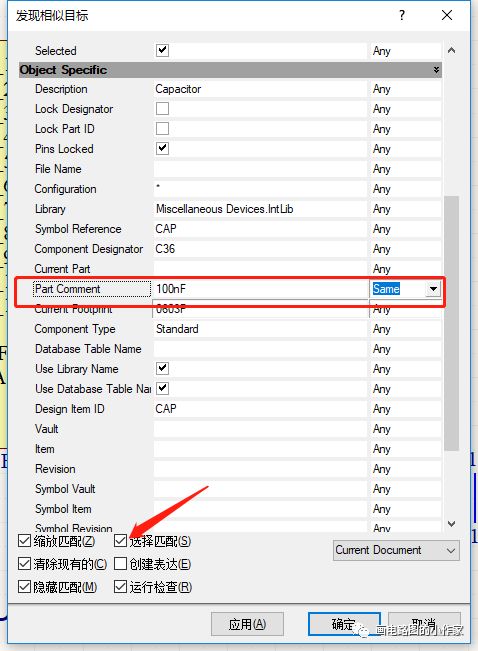
与刚才有点不同的就是这个给【选择匹配】这个框打上钩,这样就能把筛选出来的对象全部选中,这点很关键。可以发现界面上除了出现全部筛选出来的元器件还弹出了一个【SCH inspector】这个控制面板。
这个就是对这同一类型的元器件的信息参数,也是全局变量的修改入口。我们在这里将100nf修改过来就完成了。
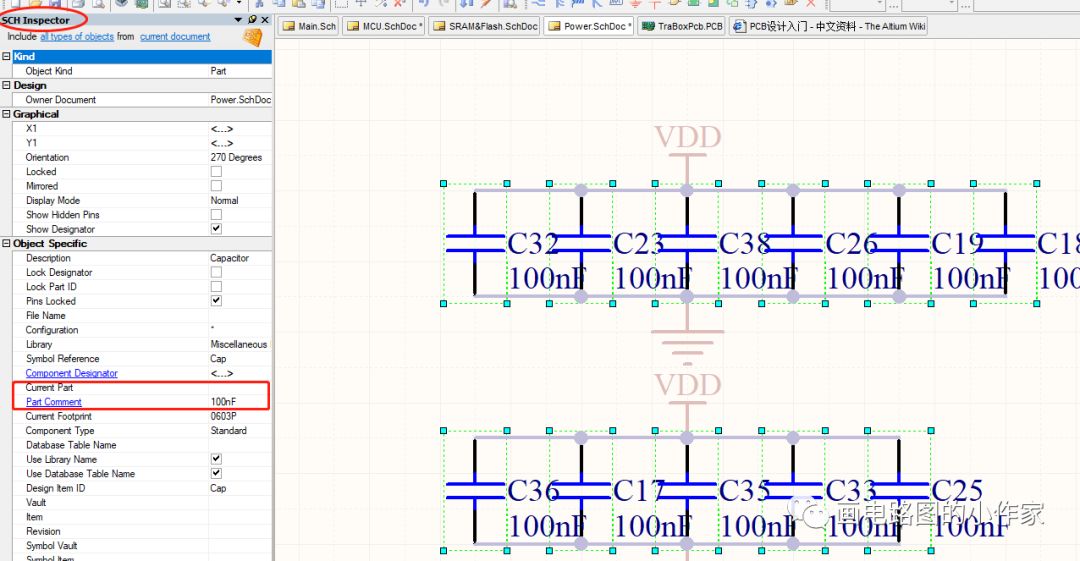
4.对齐和打破线
对齐是在做美化工作,排版好看肯定需要对齐。【编辑】——对齐,编辑需要对齐的对象进行向上、向下..........对齐的操作,这也没什么好讲的。
关于打破线,简单电路有同样的功夫可以选择重画线路,如果连线较长关联较多的情况下,可以一用。
【编辑】——打破线,选择需要打破的线即可。
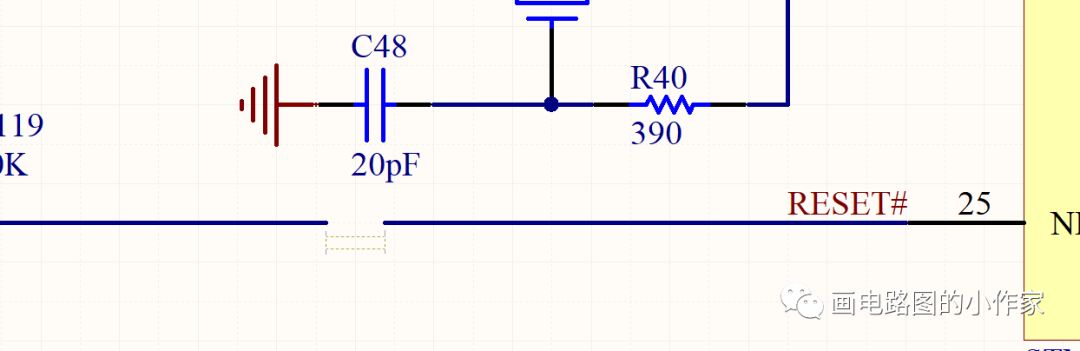
5.灵活粘贴
最后讲的一个粘贴。Altium这里和Word具有完全兼容的粘贴匹配规则。这里我们现在word复制出这样一行字。
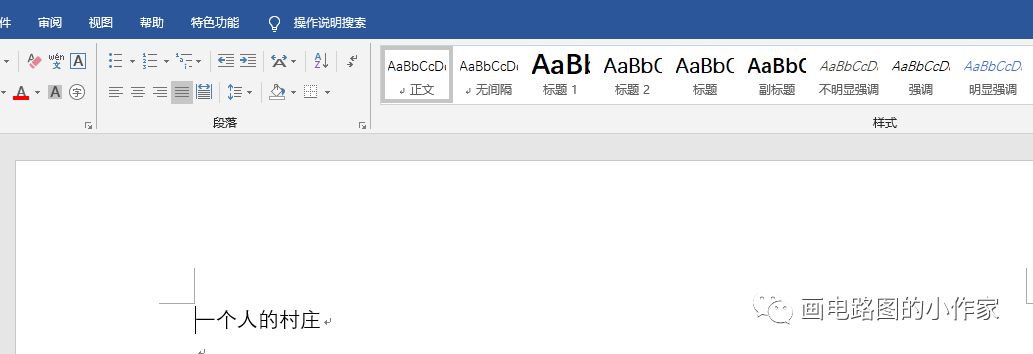
进入AD,【编辑】——灵活粘贴,快捷键:Ctrl+Shift+V
弹出面板,去掉Parts,这个Parts包含之前在AD里复制的一个元器件。选择,lines of plain Text和themselves即可。
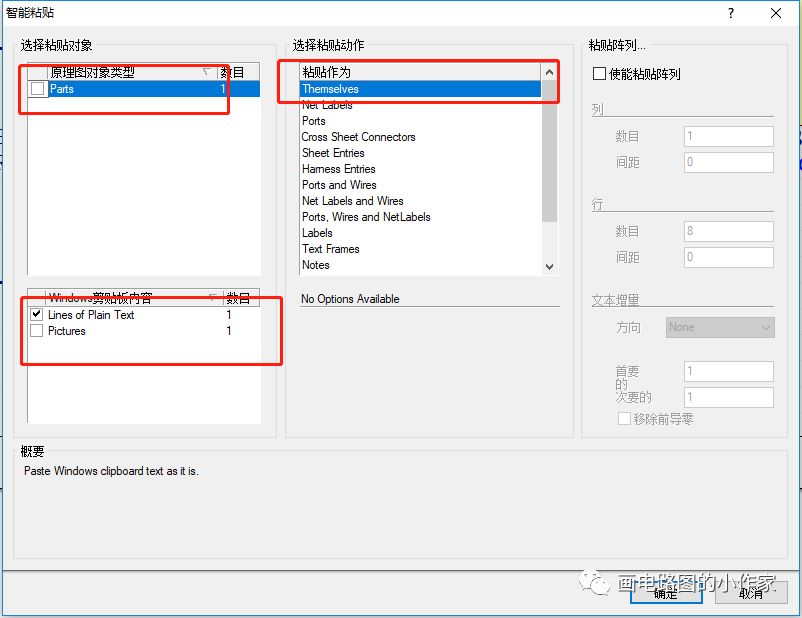

另外关于这个面板里选择黏贴动作里可以选择不同粘贴对象类型,这里就不赘述了,感兴趣的自己一个个去试试。这篇文章到这里就先写到这,期待下篇文章再更。
全部0条评论

快来发表一下你的评论吧 !
