

电子说
烧录是指将编译后的程序文件下载到芯片开发板上的动作,为后续的程序调试提供基础。DevEco Device Tool提供一键烧录功能,操作简单,能快捷、高效的完成程序烧录,提升烧录的效率。
RK3568的镜像烧录通过Windows环境进行烧录,开发者启动烧录操作后,DevEco Device Tool通过Remote远程模式,将Ubuntu环境下编译生成的待烧录程序文件拷贝至Windows目录下,然后通过Windows的烧录工具将程序文件烧录至开发板中。
下载并安装驱动DriverInstall.exe。当安装窗口显示“安装驱动成功”时,即表示驱动已安装完成,可进入后续烧录步骤。
说明: 如果已经安装旧版本的烧写工具,请先点击"驱动卸载"按钮卸载驱动,然后再点击"驱动安装"按钮安装驱动。
鸿蒙开发指导文档:[qr23.cn/FBD4cY]
请连接好电脑和待烧录开发板,连接USB接。
在DevEco Device Tool中,选择 REMOTE DEVELOPMENT > Local PC ,查看远程计算机(Ubuntu开发环境)与本地计算机(Windows开发环境)的连接状态。
 ,则远程计算机与本地计算机为已连接状态,不需要执行其他操作。
,则远程计算机与本地计算机为已连接状态,不需要执行其他操作。 ,则点击绿色按钮进行连接。连接时DevEco Device Tool会重启服务,因此请不要在下载源码或源码编译过程中进行连接,否则会中断任务。
,则点击绿色按钮进行连接。连接时DevEco Device Tool会重启服务,因此请不要在下载源码或源码编译过程中进行连接,否则会中断任务。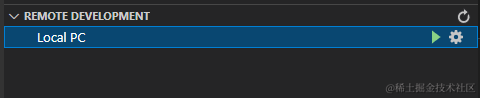
在菜单栏中点击Project Settings按钮,进入RK3568工程配置界面。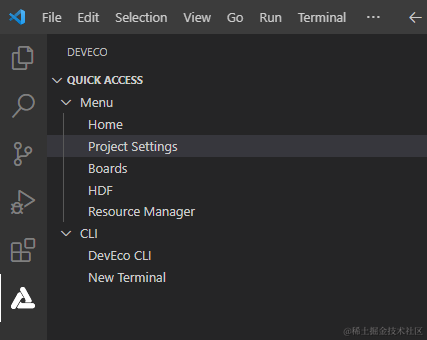
在Tool Chain页签,检查Uploader烧录器工具是否已安装。
 ),可单击 Download Uninstalled Tools ,自动安装所需工具,或单击工具后方的Download安装指定工具。
),可单击 Download Uninstalled Tools ,自动安装所需工具,或单击工具后方的Download安装指定工具。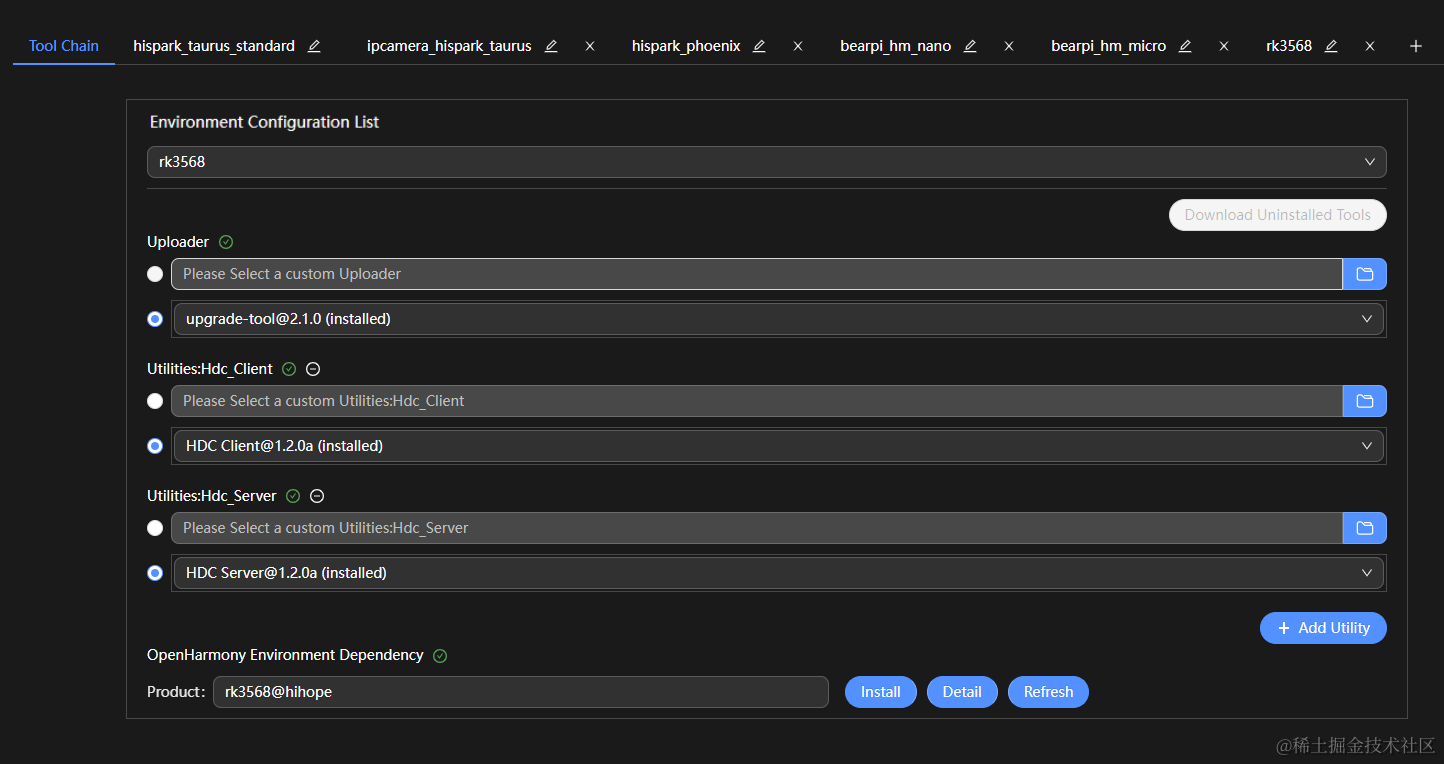
在rk3568页签,设置烧录选项,包括upload_partitions和upload_protocol。配置完成后工程将自动保存。
说明:
如需修改烧录profile文件,在设置烧录分区起始地址和分区长度时,应根据实际待烧录文件的大小进行设置,要求设置的烧录分区大小,要大于待烧录文件的大小;同时,各烧录文件的分区地址设置不能出现重叠。
首次烧录,请勾选Enable to use upload_partitions_profile for upload选项,会自动生成upload_partitions文件。再次烧录时,可根据实际情况选择生成upload_partitions文件进行自定义烧录,也可以再勾选Enable to use upload_partitions_profile for upload选项,使用upload_partitions_profile重新生成upload_partitions文件用于烧录。
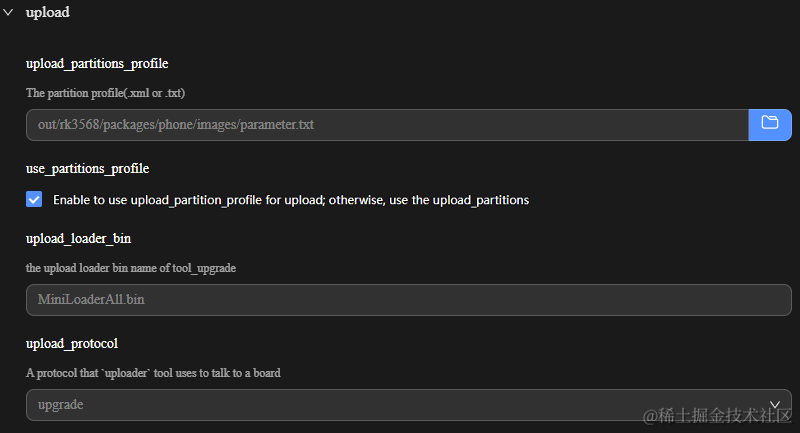
在PROJECT TASKS中,点击rk3568下的Upload按钮启动烧录。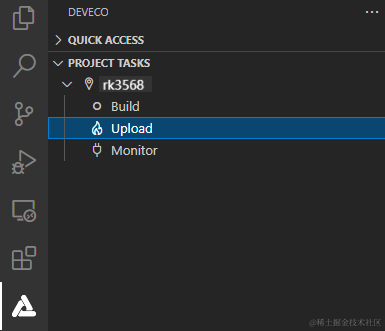
当屏幕提示“Operation paused,Please press Enter key to continue”,请按回车键继续。
说明: 如果开发板未处于烧录模式,屏幕会提示“The board is not in Loader mode.Please Hold on the VOL+key...”,此时,请长按音量+键,3秒后点击RESET键,然后再过3秒放开音量+键,使开发板进入烧录模式。
等待开发板烧录完成,当屏幕提示如下信息时,表示烧录成功。
HarmonyOS与OpenHarmony鸿蒙文档籽料:mau123789是v直接拿

1.按照图片提示连接电源线, Debug 串口调试线, USB 烧写线

2.下载烧录工具
烧录工具下载链接:[https://gitee.com/hihope_iot/docs/tree/master/HiHope_DAYU200/%E7%83%A7%E5%86%99%E5%B7%A5%E5%85%B7%E5%8F%8A%E6%8C%87%E5%8D%97]
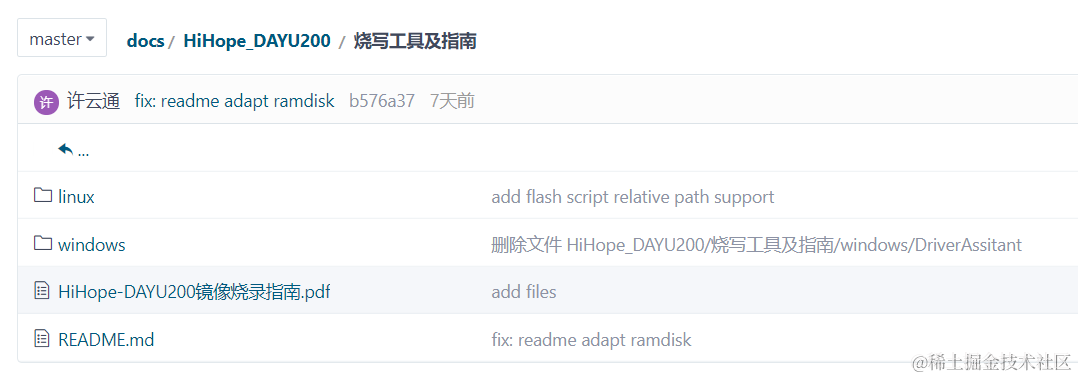
当前固件版本较多,当前(2022年5月9号)完成了把ramdisk从boot.img (hi3516平台是boot.img,rk3568平台是boot_linux.img)拆出作为单独分区镜像,此变更影响从5月9日主干分支上午11点之后的版本。
所以整体上我们可以分为两大类镜像:
(1)5月9号主干(master)分支上午11点之后的版本。
(2)其它版本。
这两个版本的烧录方式会有点差异,主要在后面的烧录固件选项环节,后面会讲到
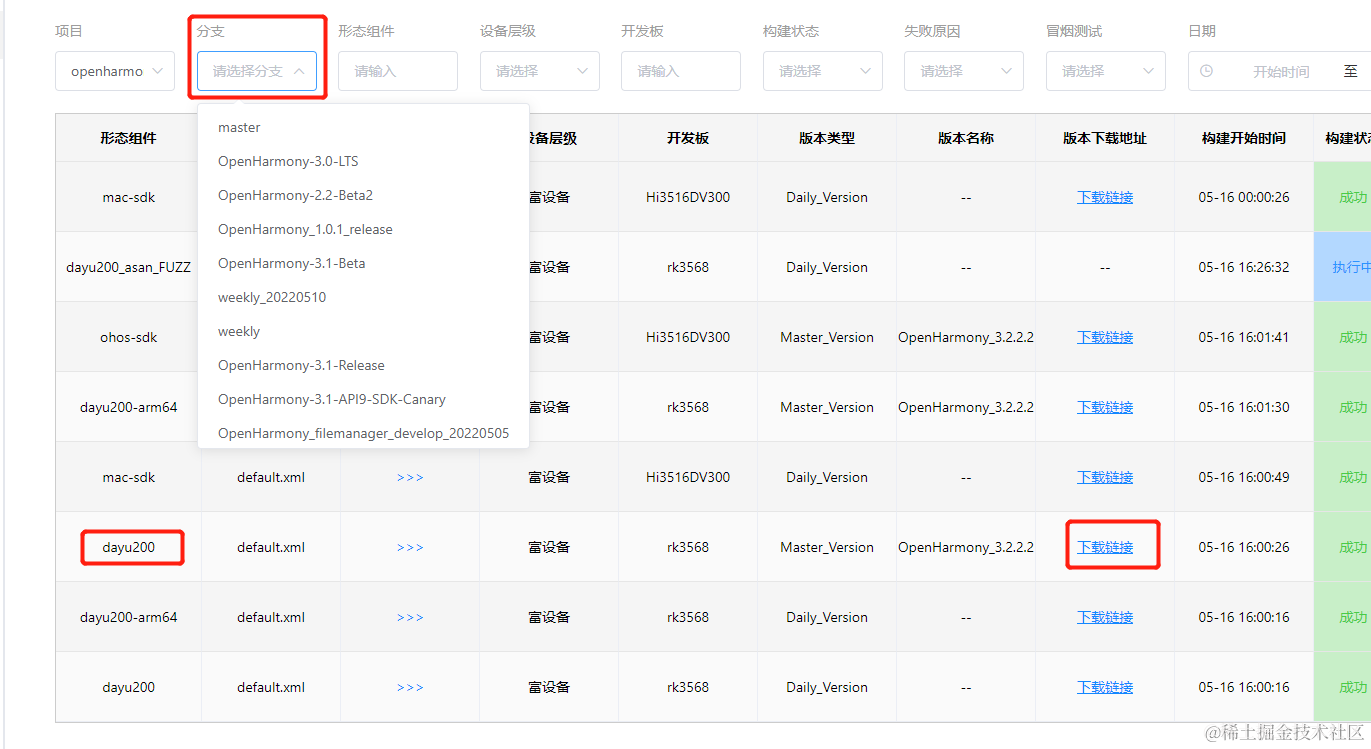
另外也可以通过下面方式:
方法二: 拉取源码编译, 在路径 out/rk3568/packages/phone/images 目录里下载镜像
方法三: 下载 HiHope 官方提供的固件
1. 安装 USB 驱动
双击 windowsDriverAssitant DriverInstall.exe 打开安装程序, 点击下图所示的“驱动安 装” 按钮:
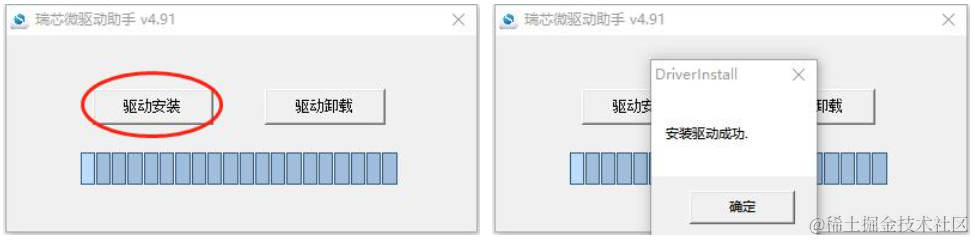
说明: 如果已经安装旧版本的烧写工具, 请先点击“驱动卸载” 按钮下载驱动, 然后再点击“驱动安装” 按钮安装驱动。
2. 打开烧写工具
双击 windowsRKDevTool.exe 打开烧写工具, 如图所示, 默认是 Maskrom 模式:
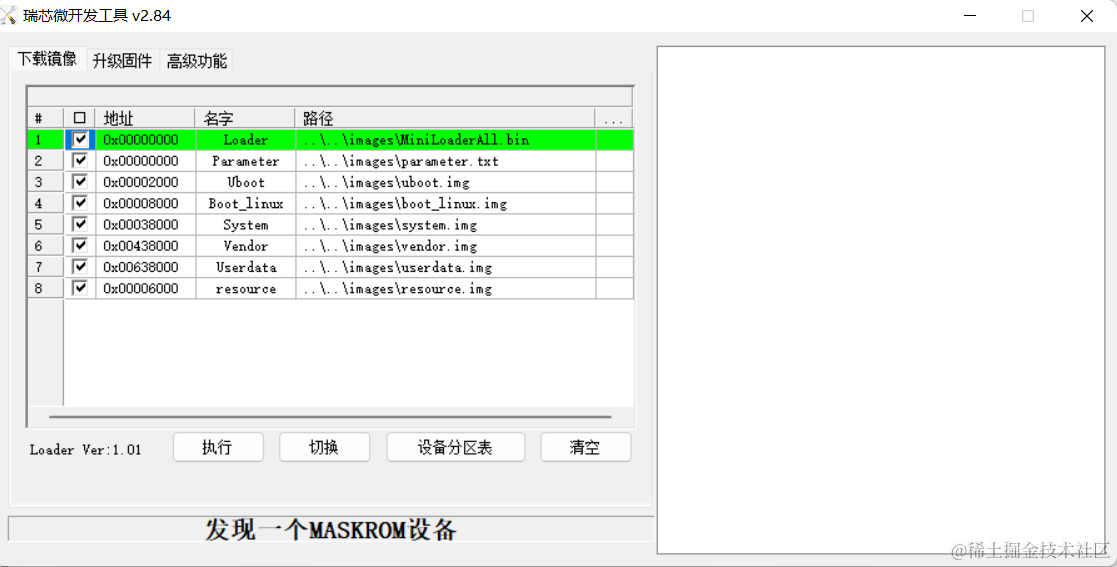
3. 5月9号主干(master)分支上午11点之后的版本
需要特别注意 !!!
如果下载的固件是 5月9号主干(master)分支上午11点之后的版本 。则需要导入镜像包中的config.cfg配置才能选择烧写该文件。 导入新配置后,misc,sys-prod,chip-prod三个分区不存在镜像(预留位置),烧写时不能勾选。
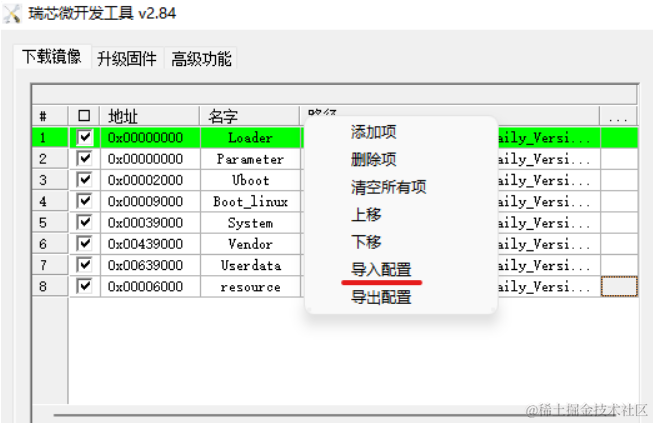
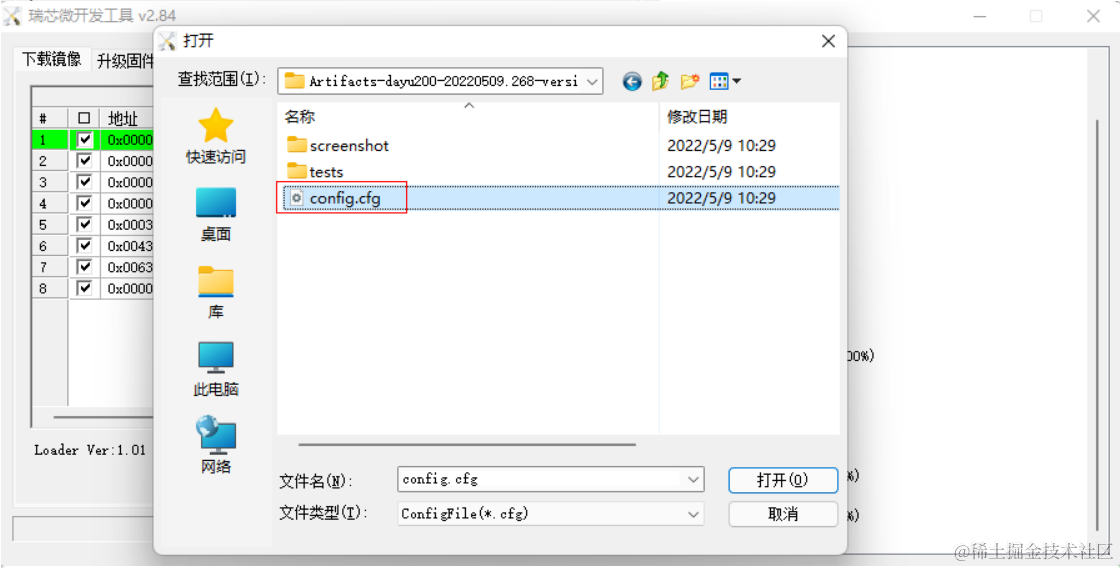
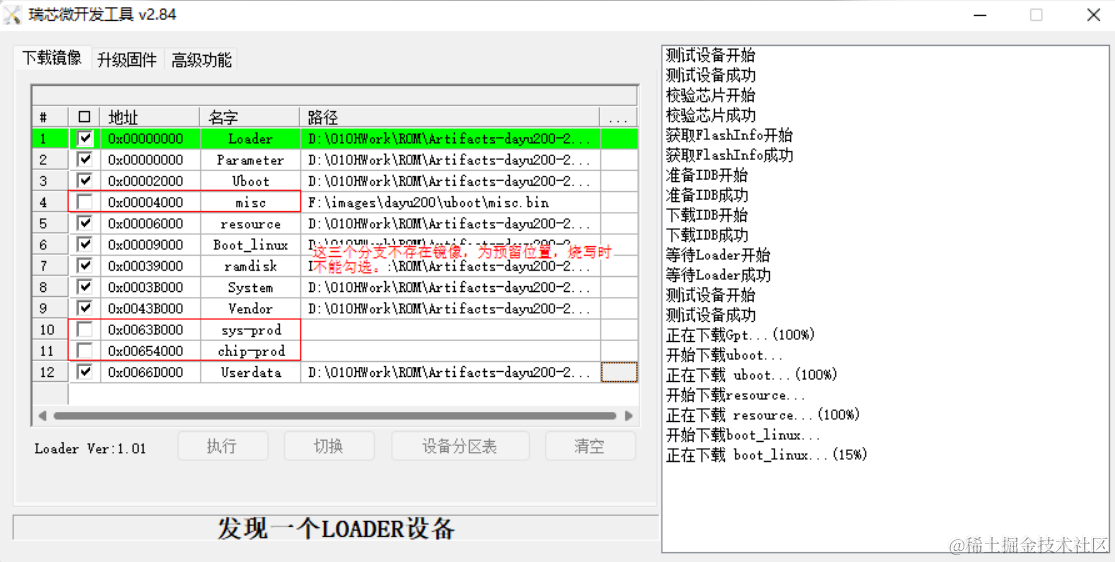
4. master之前的版本或者3.1 Release版本
旧版本我们只需要按下面配置就行
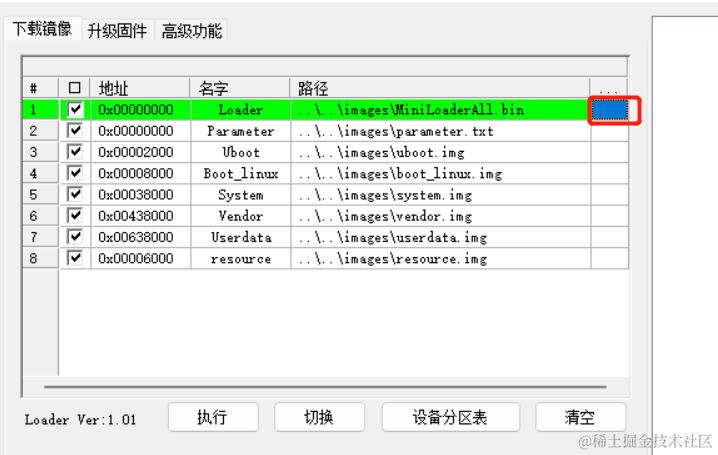
双击后面的白色按钮,勾选需要烧写的固件
5.确认开发板是否进入烧写模式
① 如果界面显示"发现一个 LOADER 设备", 说明开发板进入 Loader 模式等待烧写固件。
② 如果界面显示"发现一个 MASKROM 设备", 说明开发板进入 Maskrom 模式等待烧写固 件。
③ 如果界面显示"没有发现设备", 说明开发板没有进入烧写模式, 请按以下操作步骤让开发板进入烧写模式
a. 按住VOL-/RECOVERY 按键(图中标注的①号键) 和 RESET 按钮(图中标注的②号键)不松开, 烧录工具此时显示“没有发现设备” ;

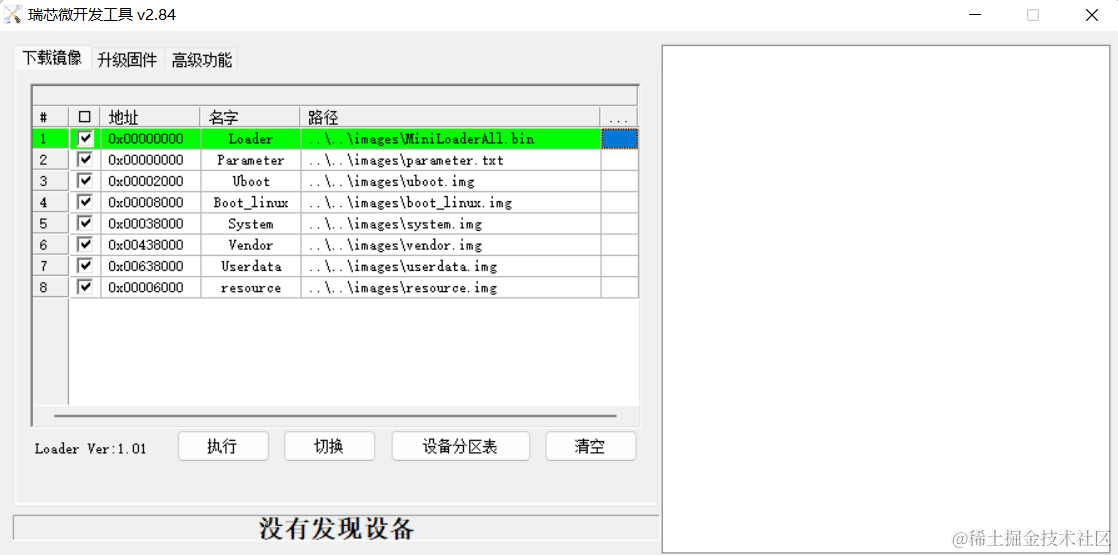
b. 松开 RESET 键, 烧录工具显示“发现一个 LOADER 设备” , 说明此时已经进入烧写模式
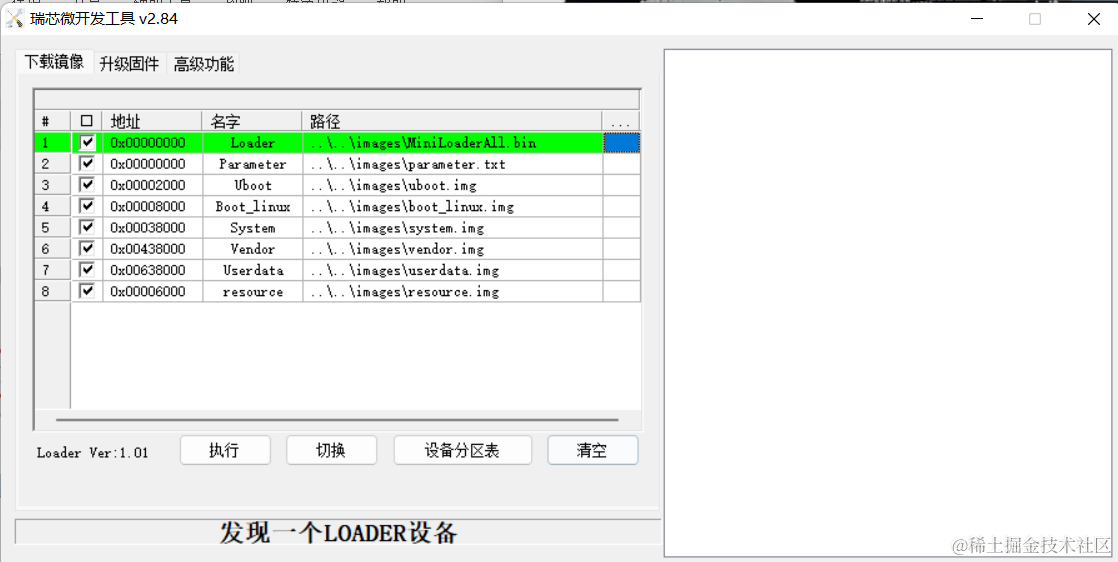
c. 松开按键, 稍等几秒后点击执行进行烧录
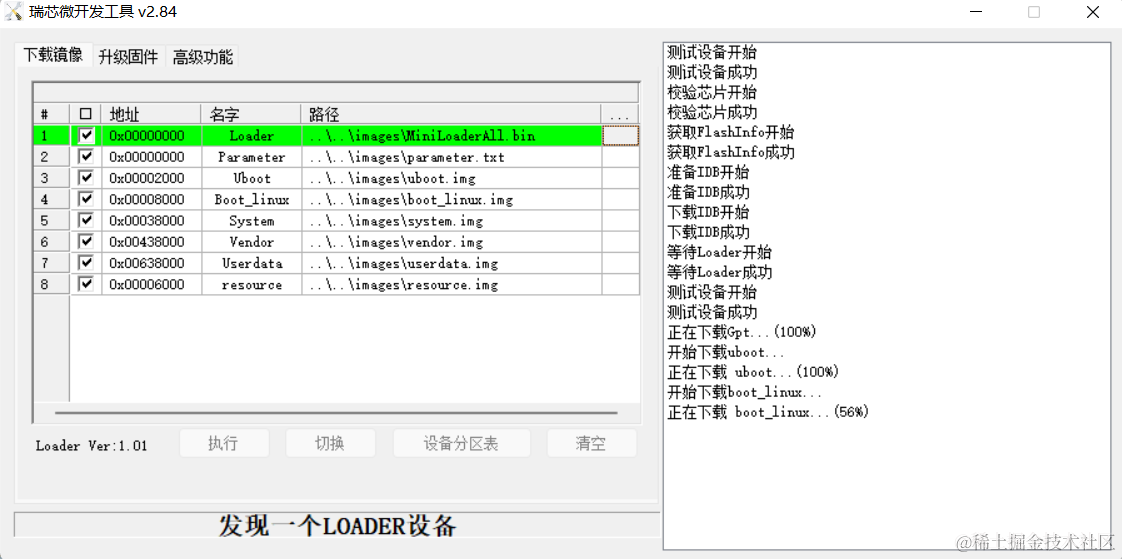
说明:
如果烧写成功, 在工具界面右侧会显示下载完成
如果烧写失败, 在工具界面右侧会用红色的字体显示烧写错误信息, 更多出错信息查看:
Log 目录下的文件
审核编辑 黄宇
全部0条评论

快来发表一下你的评论吧 !
